엑셀 표 만들기 표 늘리기 표 복사 방법
사용된 엑셀 버전 : 365
엑셀 업무를 보다 보면 데이터를 쌓는 표를 만들어야 하는 경우가 많습니다.
표를 만드는 방법과 표의 데이터를 자동으로 계산하는 방법에 대해서 알아보겠습니다.
추가로 표를 원하는 시트에 복사하는 방법도 알아보겠습니다.
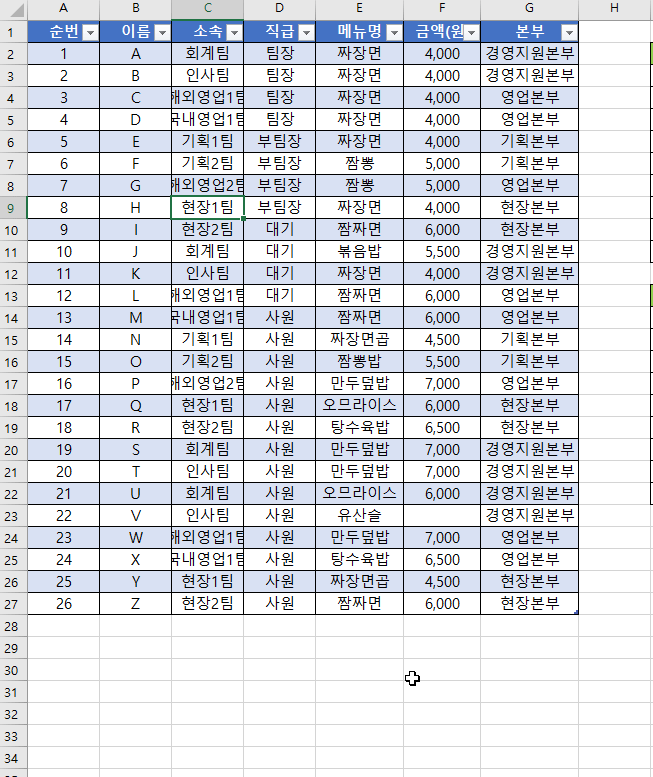
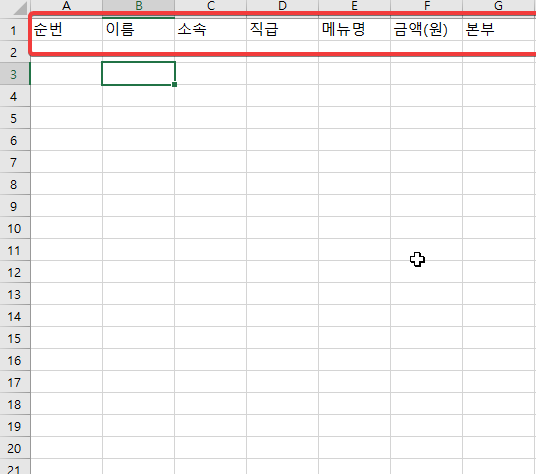
엑셀 표 만들기 (머리글 정하기)
표를 만들기위해서 첫 번째 행에 머리글을 정해줍니다.
데이터 세로 쌓기를 위한
표를 만들기 위한 기본 중의 기본입니다.
위 그림과 같이 순번, 이름, 소속, 직급, 메뉴명등 머리글을 정합니다.
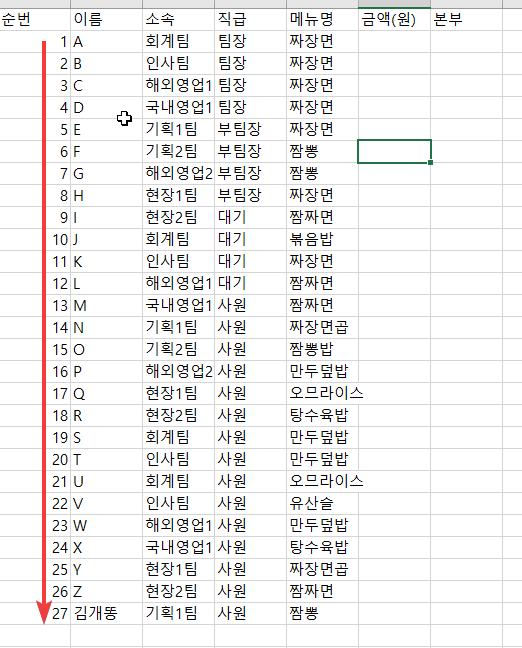
엑셀 표 만들기 (머리글에 해당하는 데이터 넣기)
표를 만드려면 머리글에 해당하는 데이터를 넣어야겠죠.
각 머리글에 해당하는 데이터를 각 열에 맡게 밑으로 데이터를 쌓아줍니다.
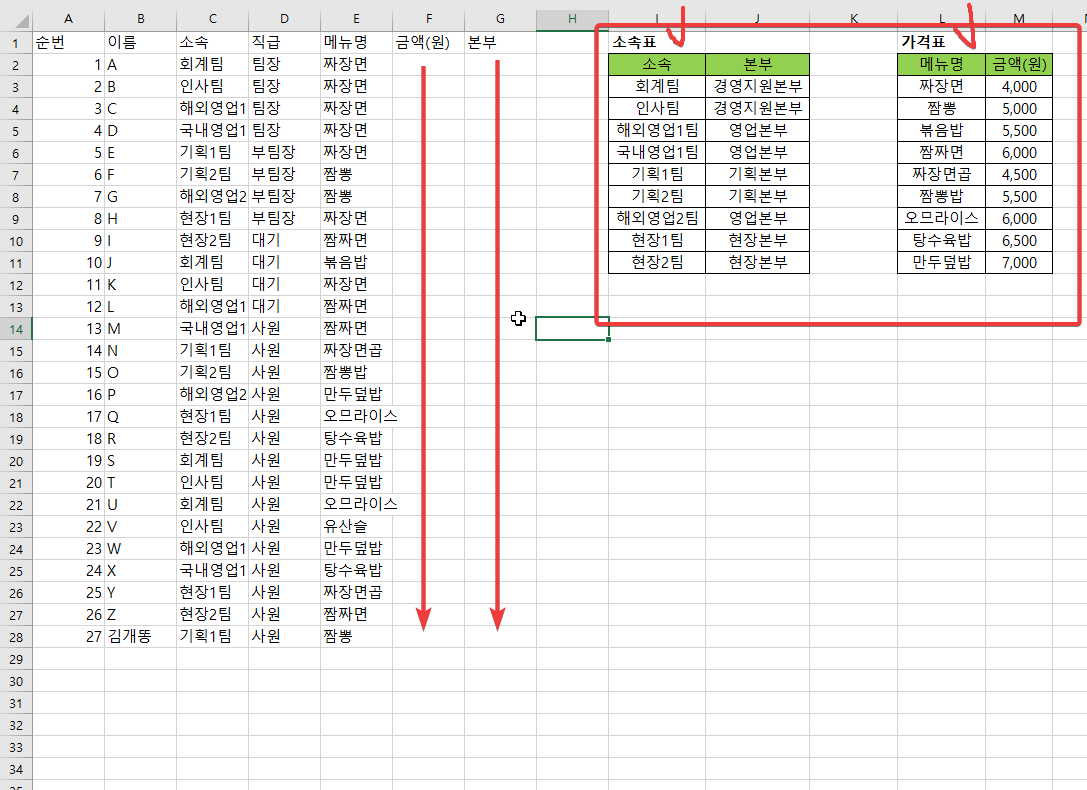
엑셀 표 만들기 (함수로 불러올 데이터 정리하기)
표를 만들기 전에 단가표나 직급표나 해당하는 표가 있으면 그에 해당하는 값을 함수로 불러올 수 있습니다.
위 그림에서는 가격표와 소속표가 있습니다.
실무에 맞게끔 함수로 불러올 표를 정리해 놓으면 불러올 수 있습니다.
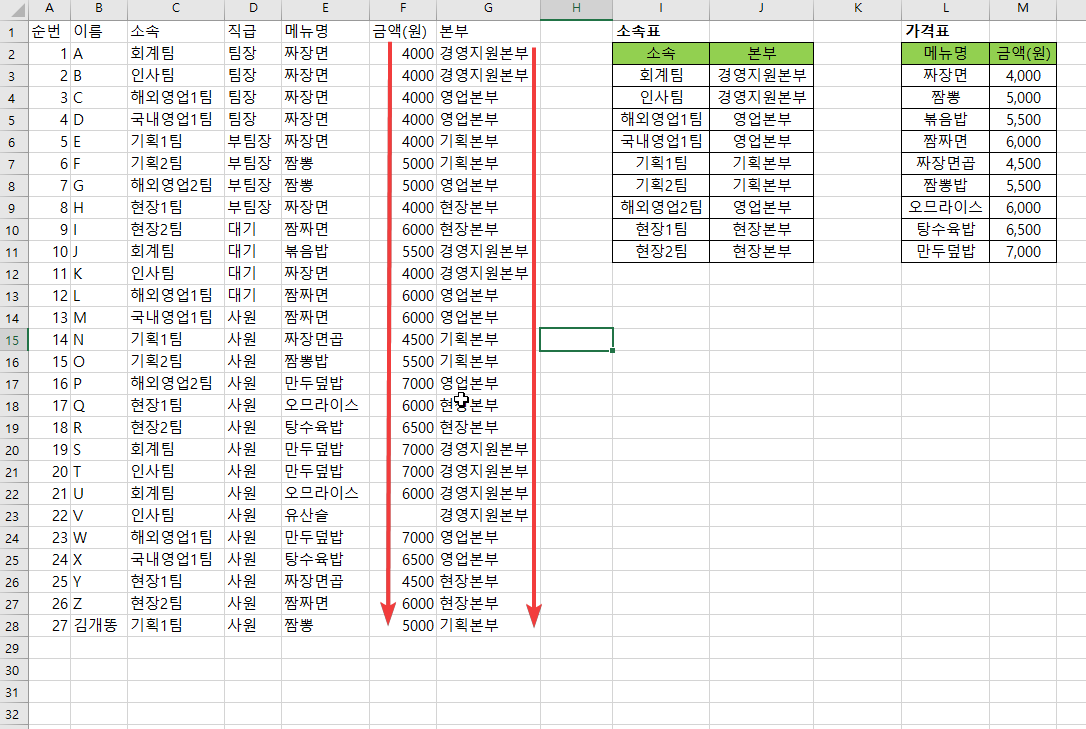
엑셀 표 만들기 4(함수 사용으로 값 불러오기)
함수를 사용해서 표에 일치하는 값을 불러올 수 있습니다. (Feat. VLOOKUP & INDEX MATCH 함수)
F열에 사용된 함수 =IFERROR(VLOOKUP(E2, L:M,2, FALSE), "")
G열에 사용된 함수 =IFERROR(INDEX(J:J, MATCH(C2, I:I,0)), "")
※표 만들기에 도움 될 만한 포스팅입니다※
2022.11.04 - [엑셀공부/엑셀 하루에 하나씩] - 엑셀 브이룩업 Vlookup Match 함수 알아보기
2022.09.19 - [엑셀공부/엑셀 하루에 하나씩] - 엑셀 Vlookup 브이룩업의 모든것 고급 활용 및 중복값 추출
2022.05.03 - [엑셀공부/엑셀 하루에 하나씩] - 엑셀 INDEX MATCH 함수 다중 범위 브이룩업 다중 조건
2021.12.28 - [엑셀공부/엑셀 하루에 하나씩] - 엑셀 하루에 하나씩 VLOOKUP 함수 공부(연습파일有)

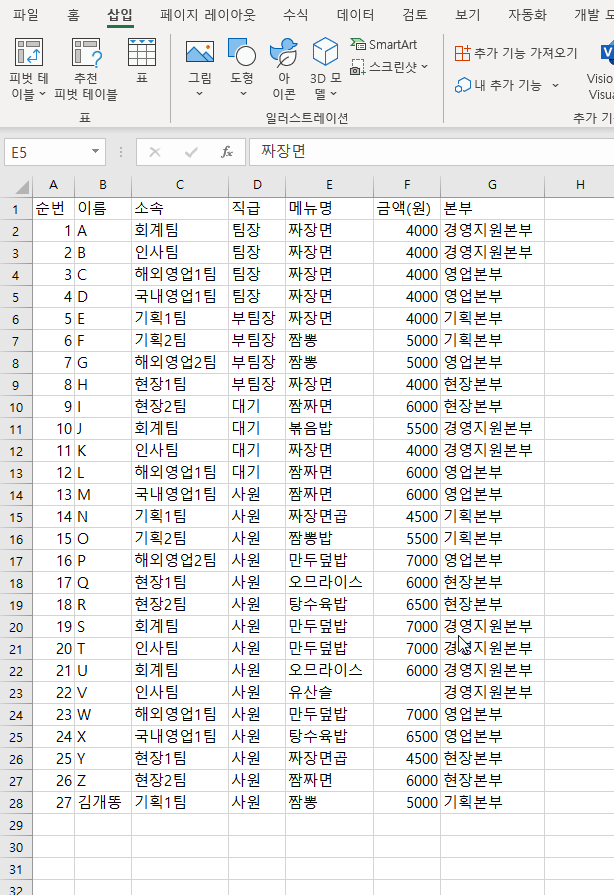
5-1. 엑셀 표 만들기 5 (진짜 표 만들기)
엑셀 표를 만들기
1. 범위 잡기
2. 리본메뉴에서 삽입클릭
3. 표 클릭
4. 머리글 포함(체크)
5. 확인
5-2. 엑셀 표 만들기 단축키 (컨트롤 + A > 컨트롤 + T > 엔터)
1. 데이터 범위 잡기 단축키 (컨트롤 + A)
2. 표 만들기 (컨트롤 + T)
3. 머리글 포함(체크) 머리글 포함은 기본 값입니다.
4. 확인 (엔터)

6. 엑셀 표 만들기 6 (표 스타일 변경하기)
표를 클릭하면 리본메뉴에 "테이블 디자인"이라는 탭이 추가로 생깁니다.
클릭을 하면 표 스타일 변경이 있습니다.
엑셀에서 제공하는 원하는 표 스타일을 선택해도 되고,
아니면 직접 만들어서 써도 상관없습니다.
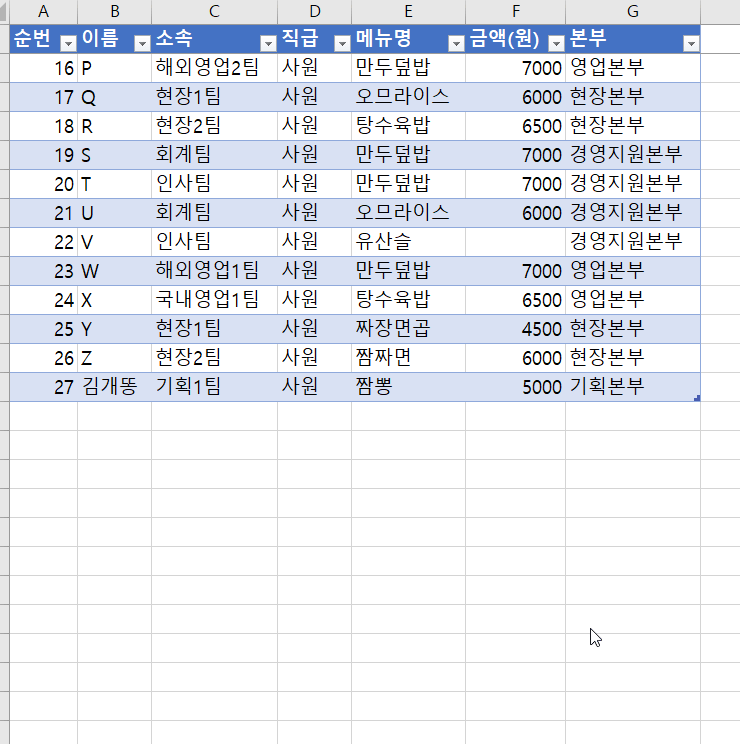
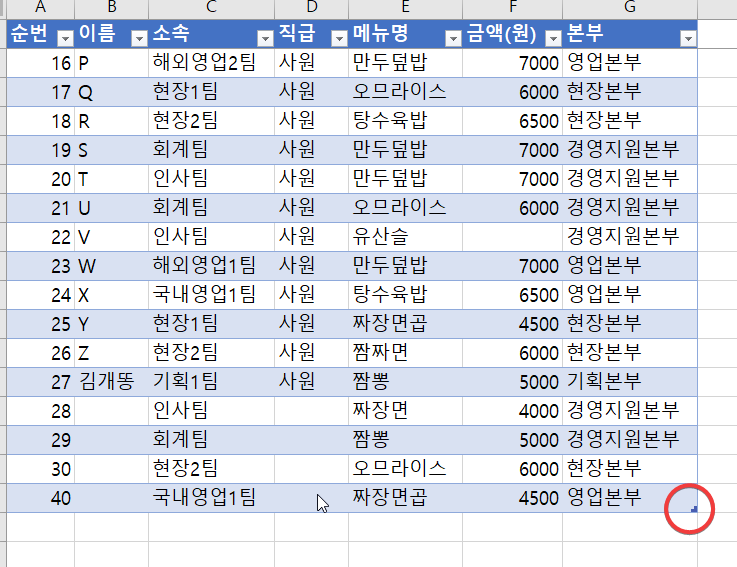
7. 엑셀 표 만들기 7(표 기능 이해하기)
표를 만들면 표 오른쪽 하단에 "』" 모양이 있습니다.
※GIF 참고※
데이터가 아래로 추가가 될 경우,
표 안에 있는 함수나 기능들이 아래로 적용되는 걸 의미합니다.
※실무에 자주 쓰이는 엑셀 기능※
2022.05.16 - [엑셀공부/엑셀 하루에 하나씩] - 엑셀 함수 드롭박스 드롭다운 목록상자 만들기 유효성검사
2022.12.23 - [엑셀공부/엑셀 하루에 하나씩] - 엑셀 중복값 찾기 제거 표시 방법 알아보기
2022.06.06 - [엑셀공부/엑셀 하루에 하나씩] - 엑셀 조건부서식 색상 다중 조건 색 넣기 IF AND함수
엑셀 제작 및 온라인 강의 문의
'엑셀공부 > 엑셀 하루에 하나씩' 카테고리의 다른 글
| 엑셀 표만들기 수동 차트만들기 자동 방법 (0) | 2023.03.10 |
|---|---|
| 엑셀 줄바꾸기 텍스트 줄바꿈 방법 알아보기 (0) | 2023.03.09 |
| 엑셀 틀고정 2개 방법, 행 열 고정해제 (0) | 2023.01.24 |
| 엑셀 필터 단축키 및 필터 합계 설정 추가방법 (0) | 2023.01.20 |
| 엑셀 중복값 찾기 제거 표시 방법 알아보기 (0) | 2022.12.23 |
