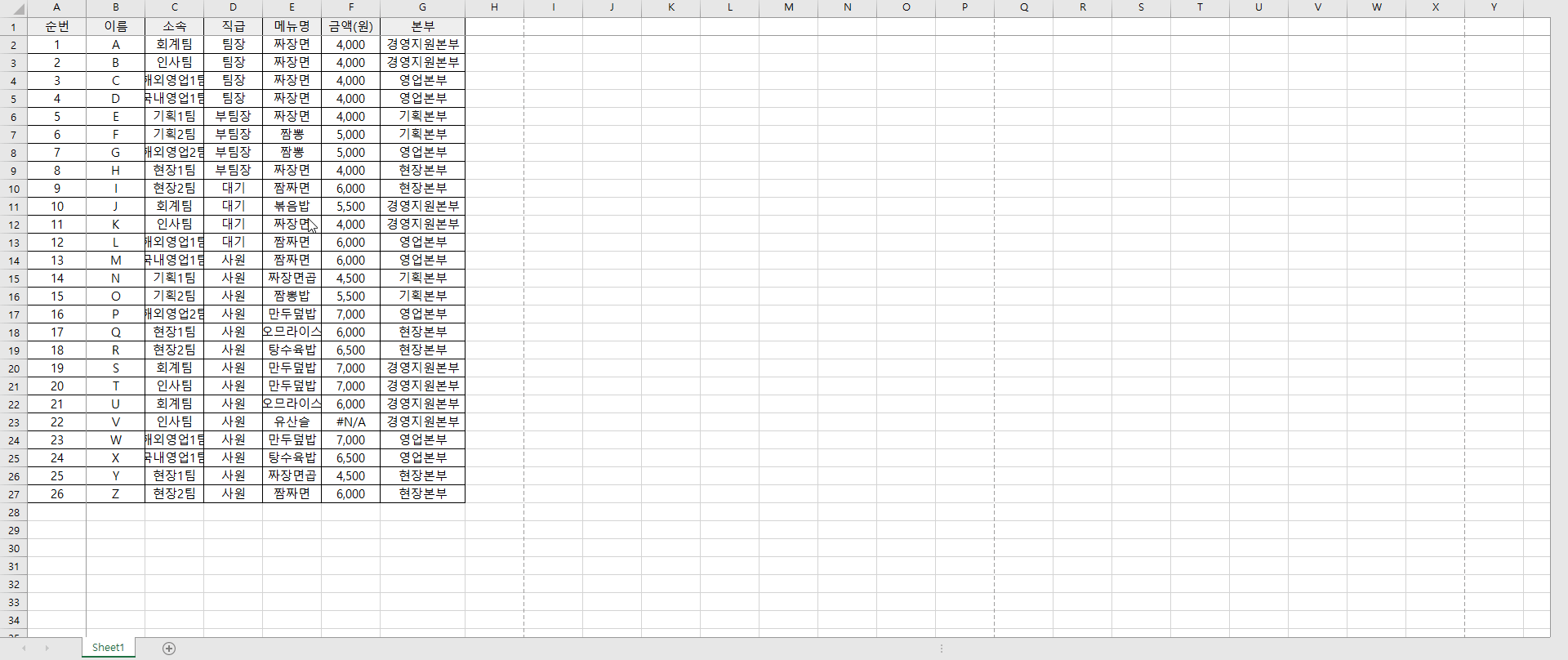엑셀 틀고정 2개 방법, 행 열 고정해제
사용된 엑셀 버전 : 365
이번 포스팅에서는 실무에서 자주 쓰이는 엑셀 틀고정방법 및 단축키에 대햇 알아보겠습니다.
추가로, 틀 고정을 하고 고정된 틀이 프린트에 표시되게 하는 방법을 알아보겠습니다.
틀고정을 하면 머리말 또는 고정되어야 하는 글귀들은 마우스 스크롤을 내리더라도 따라오게 할 수 있습니다.
(엑셀 그룹선택하여 프린트기능도 있습니다.)
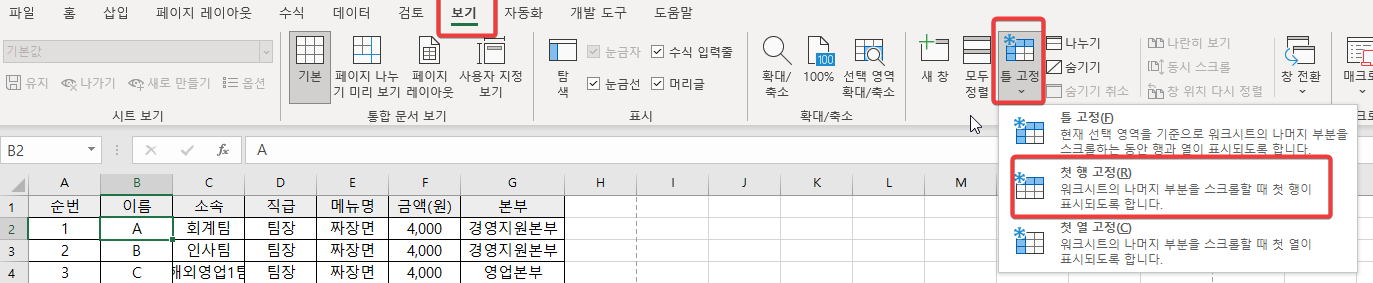
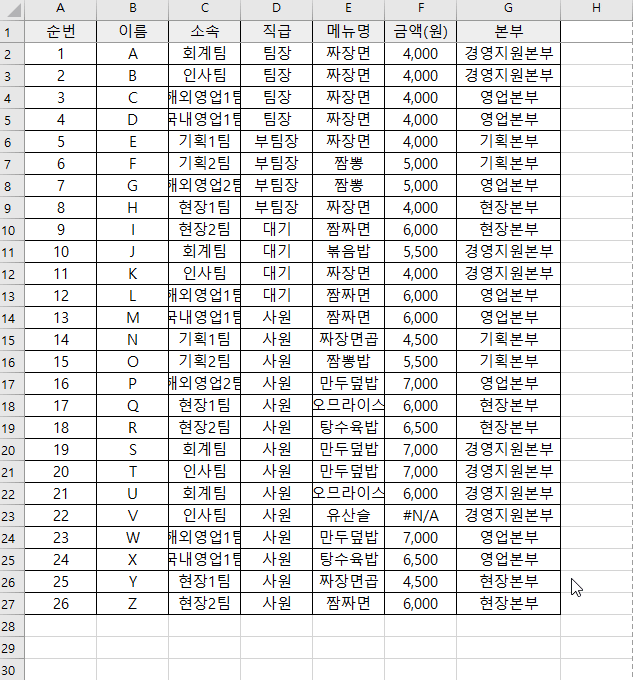
첫 행고정 방법
엑셀 리본메뉴에서 보기탭에 오시면 틀고정 탭을 클릭합니다.
단축키는 Alt > W > F > R(Row)행
행 고정의 단점은 무조건 첫 번째 행 = 1번 행만 고정이 된다는 단점이 있습니다.
머리말이 첫 번째 행에 있을 때 쓰일 수 있는 방법입니다.
혹은 데이터를 아래로 쌓아야 하는 경우에 쓰일 수 있는 방법입니다.
첫 열고정 방법
행 고정과 동일 한 방법으로
엑셀 리본메뉴에서 보기탭에 오시면 틀고정 탭을 클릭합니다.
단축키는 Alt > W > F > C(column) 열
첫 열 고정의 단점은 무조건 첫 번째 열 = A 열만 고정이 된다는 단점이 있습니다.
데이터를 오른쪽으로 나열하는 경우에 자주 쓰일 수 있습니다.
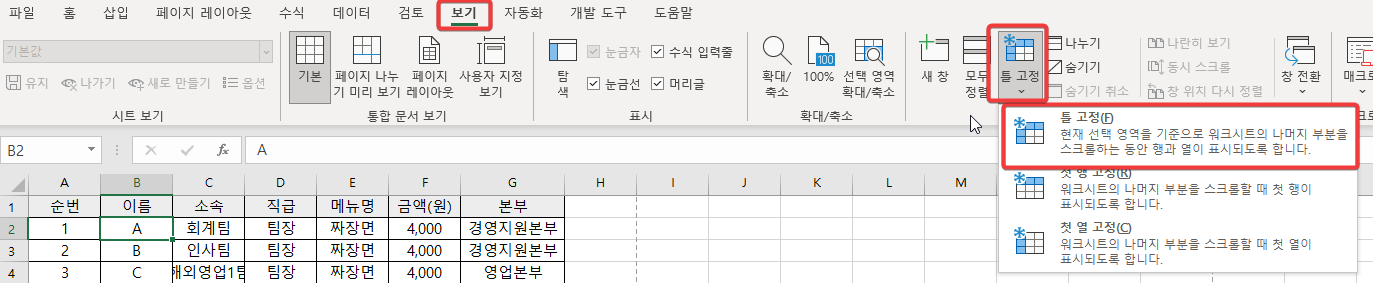
틀 고정 (열 행 고정)
엑셀 리본메뉴에서 보기탭에 오시면 틀고정 탭을 클릭합니다.
열 고정 행 고정과 달리 틀고정을 원리를 이해를 해야 합니다.
단축키는 Alt > W > F > F
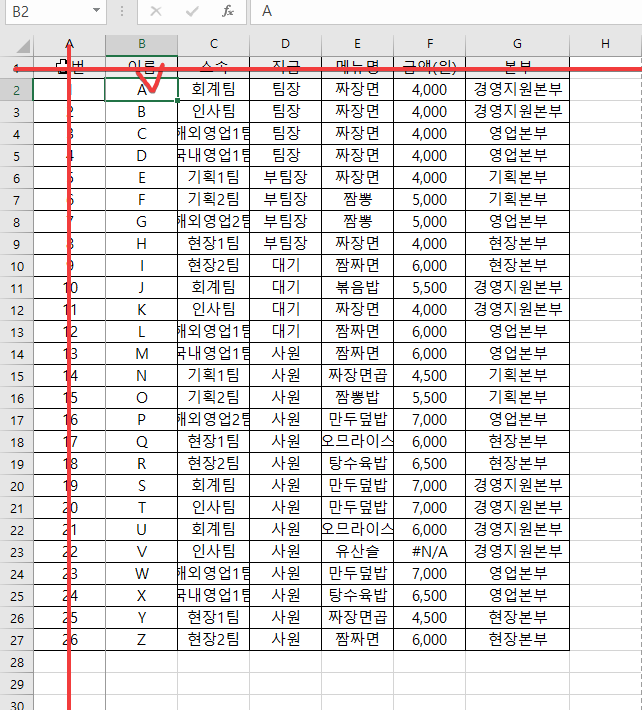
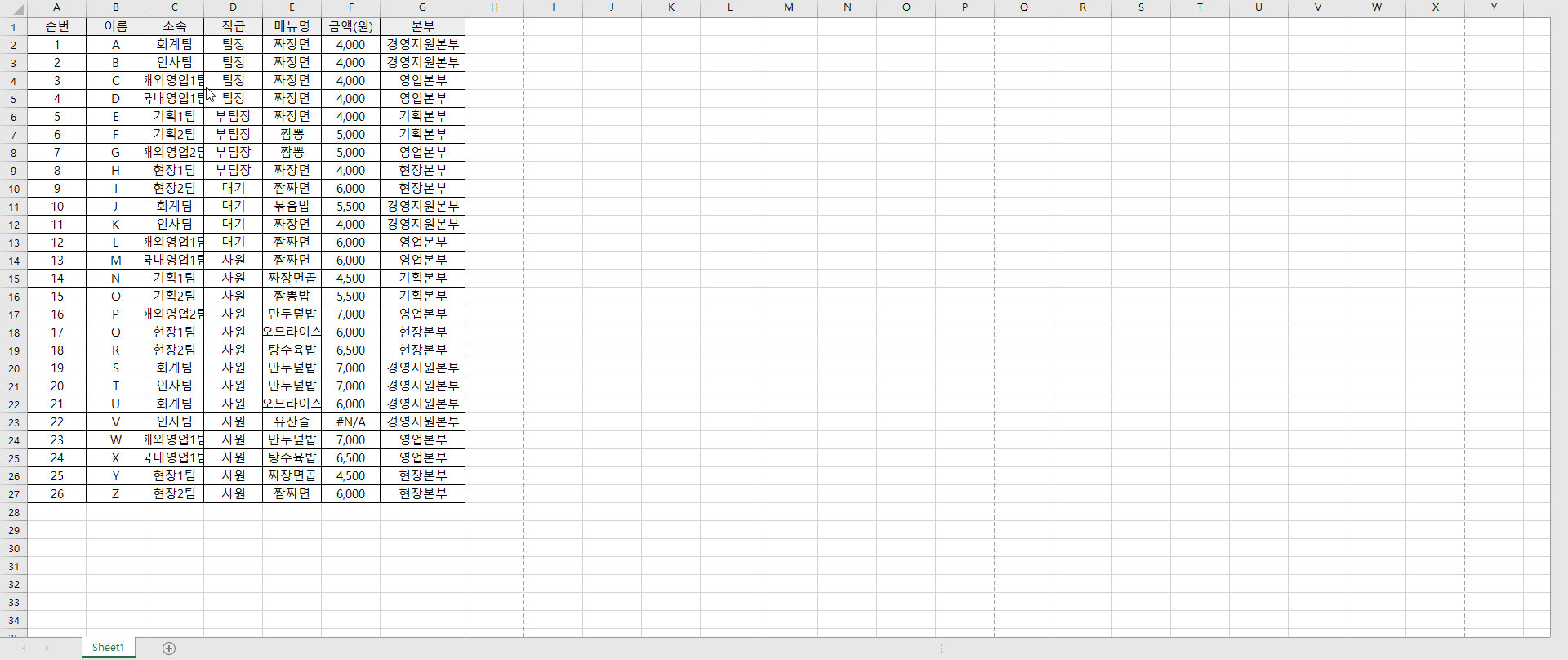
틀고정 선택을 하기 전에 고정을 해줄 셀에 클릭을 하고 틀고정을 해야 합니다.
위의 그림과 같이 B2 셀을 클릭하고 틀 고정을 하면, 1번 Row(행)과 A column(열)이 고정이 됩니다.
만약 C2 셀을 클릭하고 틀 고정을 하게 되면 1번 Row(행)과 A:B Colums(열)이 고정이 됩니다.
자세한 방법은 위 GIF를 참고하시기 바랍니다.
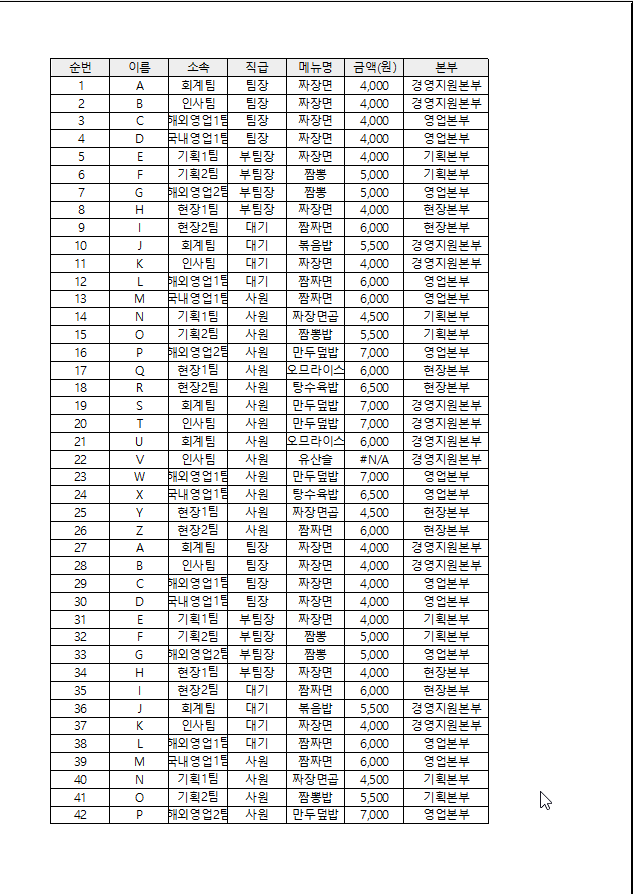
틀 고정 후 인쇄 방법
위 GIF와 같이 머리말이 고정되어 인쇄하는 방법에 대해서 알아보겠습니다.
1.2.3번 방법을 참고하여 틀 고정을 했다고 가정하겠습니다.

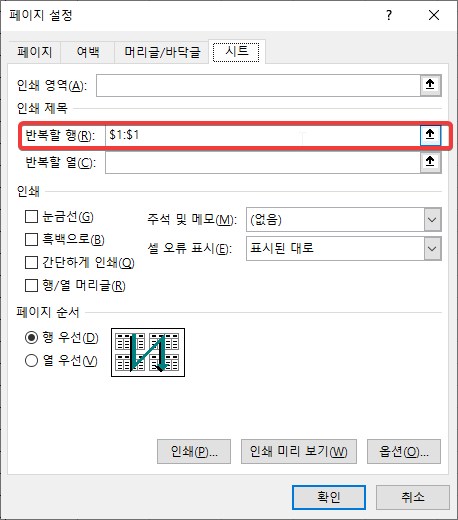
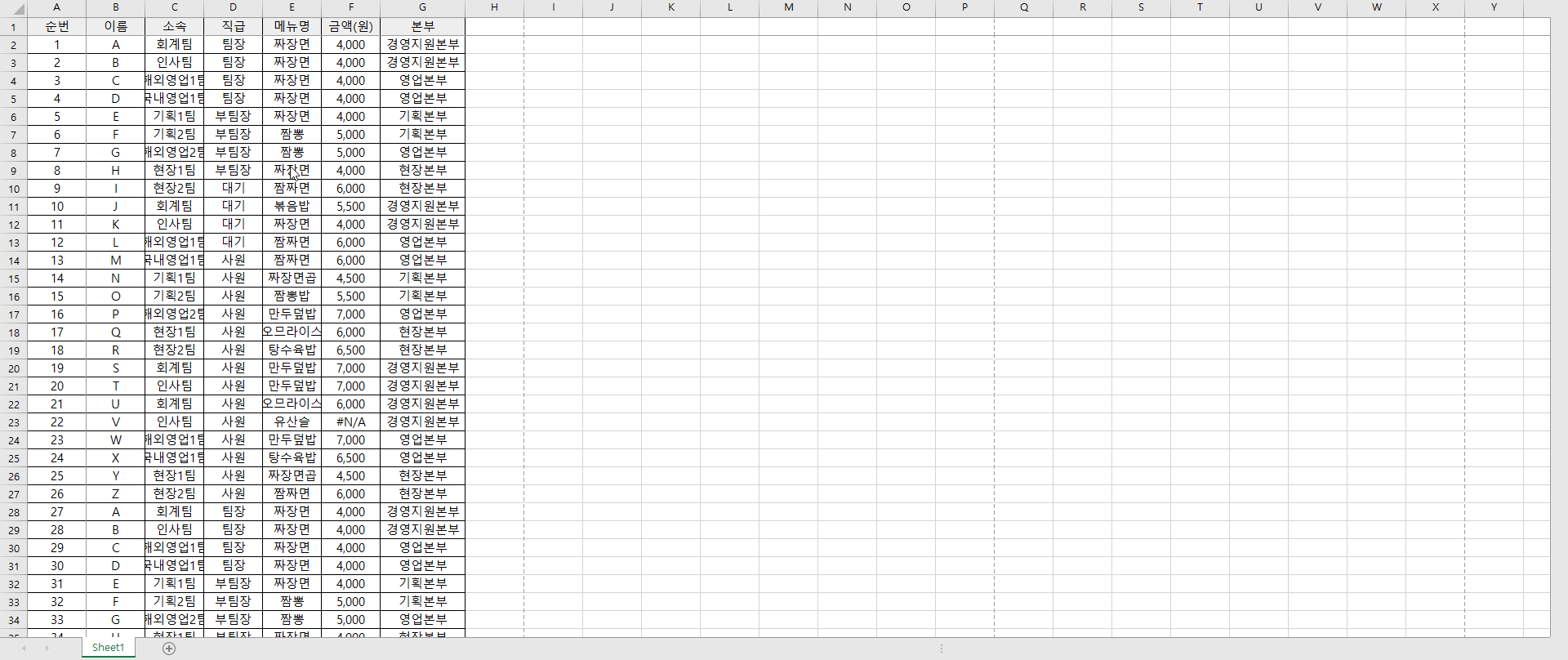
리본메뉴에서 페이지 레이아웃을 클릭한 후, 페이지 설정을 눌러줍니다.
페이지 설정 탭이 나오면 반복할 행이 1번에 있으면 1번을 클릭하고,
확인을 눌러주면 모든 준비가 끝났습니다.
만약 반복할 행이 1~2번 행이면 범위를 잡아주면 됩니다.
반대로 열을 고정하여 인쇄를 하고 싶으시면 반복할 열을 클릭하고 확인을 눌러주면 됩니다.
★참고하면 도움 될 찐 실무 엑셀★
2023.01.20 - [엑셀공부/엑셀 하루에 하나씩] - 엑셀 필터 단축키 및 필터 합계 설정 추가방법
2022.12.23 - [엑셀공부/엑셀 하루에 하나씩] - 엑셀 중복값 찾기 제거 표시 방법 알아보기
2022.05.03 - [엑셀공부/엑셀 하루에 하나씩] - 엑셀 INDEX MATCH 함수 다중 범위 브이룩업 다중 조건
2021.12.28 - [엑셀공부/엑셀 하루에 하나씩] - 엑셀 하루에 하나씩 VLOOKUP 함수 공부(연습파일有)
2022.06.06 - [엑셀공부/엑셀 하루에 하나씩] - 엑셀 조건부서식 색상 다중 조건 색 넣기 IF AND함수
'엑셀공부 > 엑셀 하루에 하나씩' 카테고리의 다른 글
| 엑셀 줄바꾸기 텍스트 줄바꿈 방법 알아보기 (0) | 2023.03.09 |
|---|---|
| 엑셀 표 만들기 표 늘리기 표 복사 방법 (0) | 2023.01.25 |
| 엑셀 필터 단축키 및 필터 합계 설정 추가방법 (0) | 2023.01.20 |
| 엑셀 중복값 찾기 제거 표시 방법 알아보기 (0) | 2022.12.23 |
| 엑셀 INDIRECT 함수 설명 사용법 (1) | 2022.12.22 |