엑셀 중복값 찾기 제거 표시 방법 알아보기
데이터를 가공하다 보면 중복값이 있는 데이터를 접하는 경우가 많습니다.
중복 데이터를 지우고 하나의 열로 나타내는 방법을 알아보겠습니다.
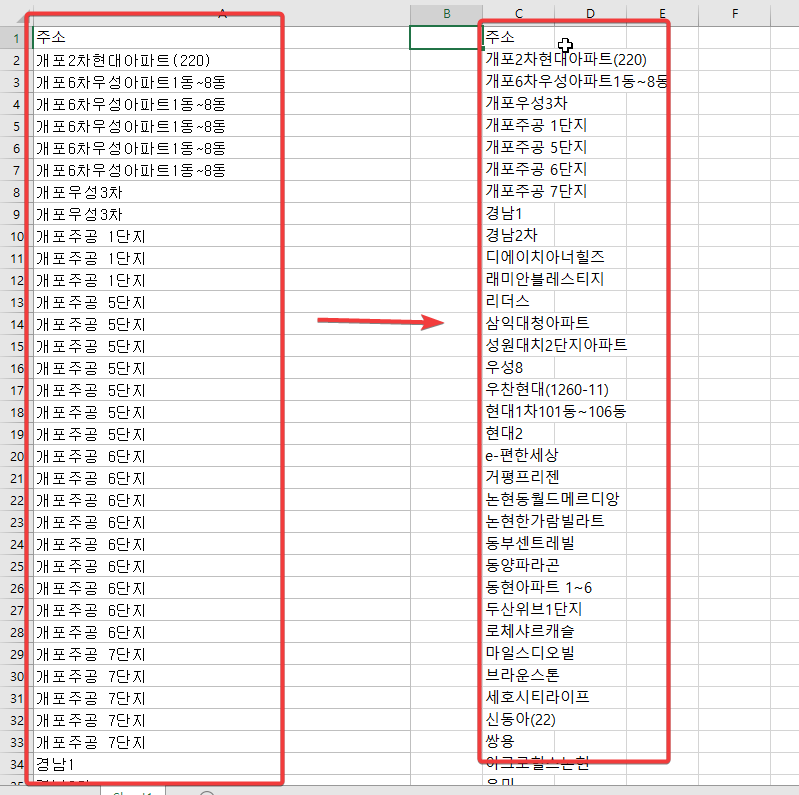
함수를 사용한 중복값 추출 방법 5가지
범위 잡은 후 > 알트 > A > M (하나의 열만 가능하다)
=Unique함수를 사용해서 중복값을 잡아낸다.
=Countif함수를 사용해서 중복값을 잡아낸다.
=Index, match, countifs함수를 사용해서 중복값을 잡아낸다.
=Lookup, countif함수를 사용해서 중복값을 잡아낸다.

엑셀 데이터 리본메뉴에서 중복된 항목 제거 기능을 활용하는 방법으로,
단점은 중복값을 다 제거한다는 점이다.
장점은 빠르게 중복값을 제거해서 고유값을 볼 수 있다.
단축키는 알트 > A > M > 확인 이다.
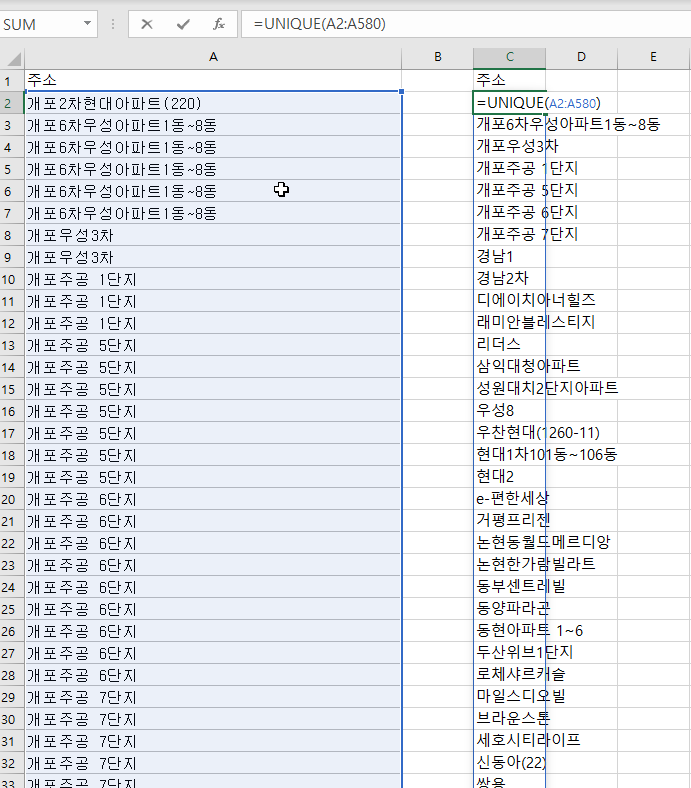
=UNIQUE(A2:A580)
=Unique함수를 사용해서 중복값을 잡아낸다.
제일 간단한 방법으로 엑셀 365버전의 유저에게만 허용된다는 단점이 있다.
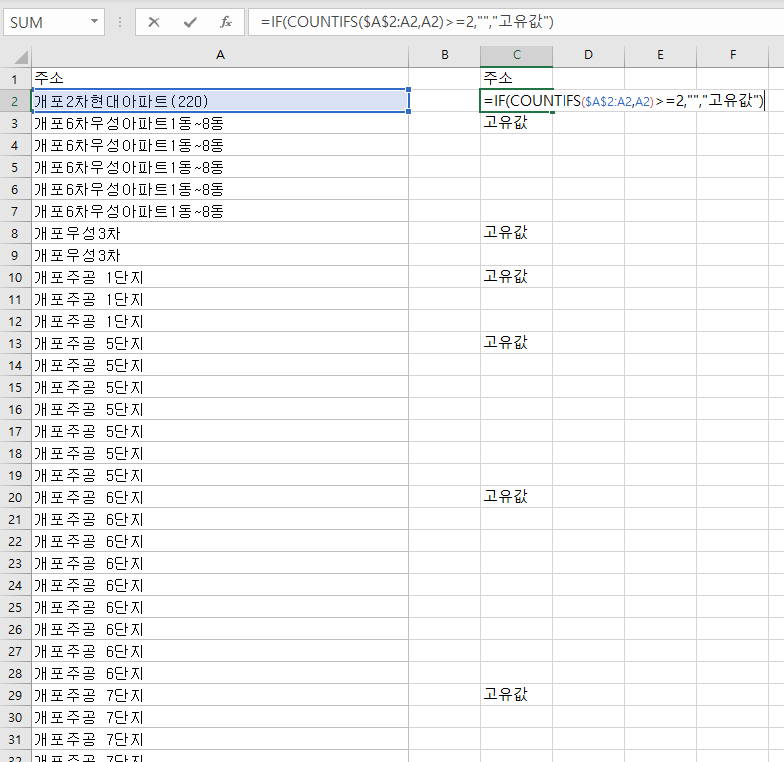
=IF(COUNTIFS($A$2:A2, A2)>=2, "", "고유값")
=Countifs 함수를 사용하여 중복값들에는 2.3.4... 숫자들이 나타나는데,
IF 함수를 씌워 2 이상인 값은 "" 빈칸으로 반환하고,
아닌 값들은 "고유값"이라는 표시를 하게 한다.
위의 방법은 중복값을 찾아낸 후,
안 보이게 처리하고 아닌 값들을 "원하는 텍스트"로 표시해서 빠르게 구분할 수 있다.
여기서 조건부 서식 색상을 넣어서 훨씬 빠르게 중복값을 볼 수 있다는 장점이 있다.
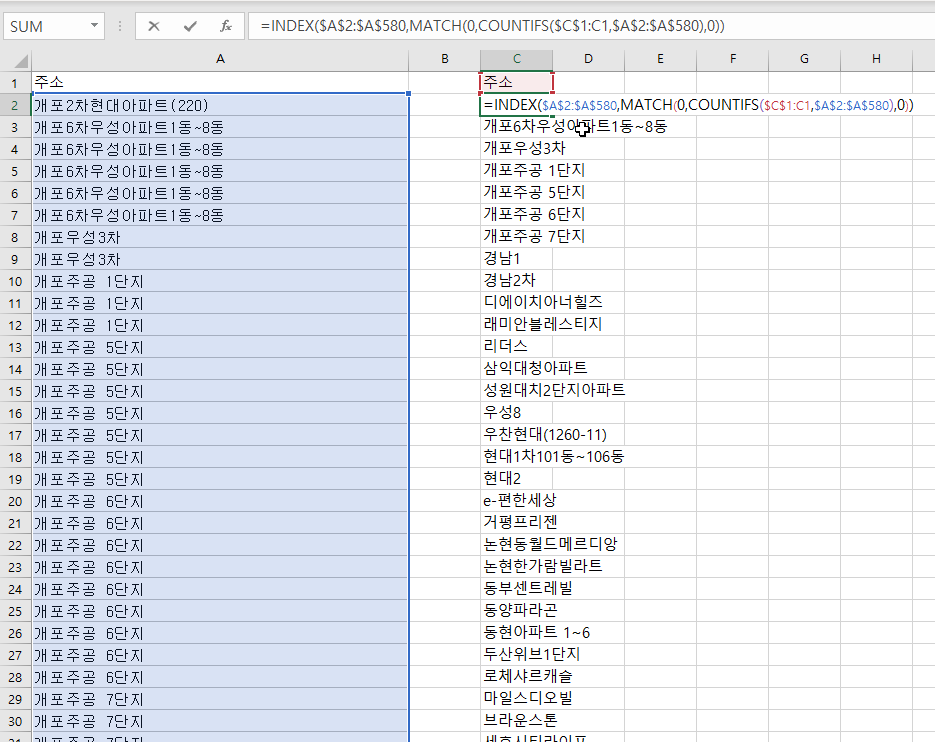
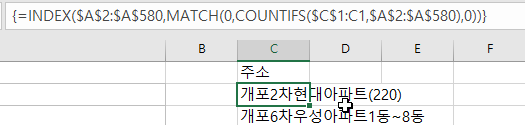
=INDEX($A$2:$A$580, MATCH(0, COUNTIFS($C$1:C1,$A$2:$A$580),0))
배열 수식으로 데이터가 많을 때는 추천하지 않는 방법이다.
INDEX MATCH COUNTIFS 함수를 활용한 방법으로
위에서 중복값을 제거하고 값을 가져오는 함수이다.
데이터가 많지 않으면 위의 방법을 추천한다.
위의 함수는 범위 내에서 0의 값을 찾아서 반환하는 방식으로
엑셀 버전이 낮은 유저는 컨트롤 + 쉬프트 + 엔터를 눌러서 배열 수식으로 만들어 줘야 한다.
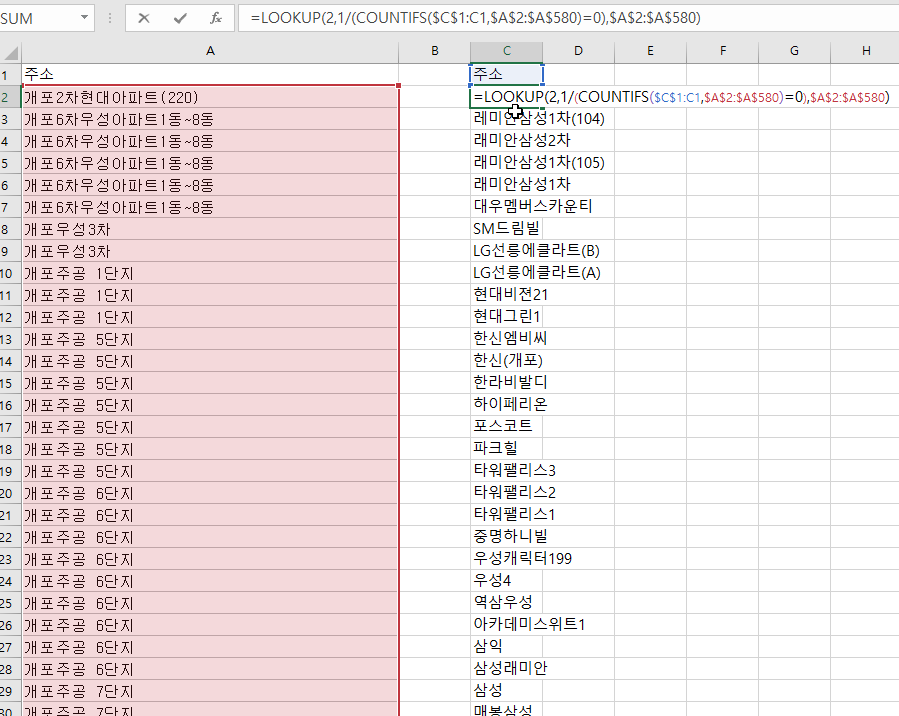
=LOOKUP(2,1/(COUNTIFS($C$1:C1,$A$2:$A$580)=0),$A$2:$A$580)
4번째 방법과 비슷한 논리이지만 배열수식이 아니라
많은 데이터에서도 활용할 수 있다는 장점이 있다.
단점으로는 위에서 아래로 값을 추출하는 게 아니라,
반대로 아래에서 위로 중복값을 제거하고 추출하는 단점이 있다.
참고하면 좋은 실무 함수들
2022.12.22 - [엑셀공부/엑셀 하루에 하나씩] - 엑셀 INDIRECT 함수 사용법 및 실무 활용 예제
2022.11.04 - [엑셀공부/엑셀 하루에 하나씩] - 엑셀 브이룩업 고급활용 브이룩업 매치 Vlookup Match 함수 활용
2022.10.05 - [엑셀공부/엑셀 하루에 하나씩] - 엑셀 빈칸채우기 자동채우기 자동완성 단축키
2022.09.19 - [엑셀공부/엑셀 하루에 하나씩] - 엑셀 Vlookup 브이룩업의 모든것 고급 활용 및 중복값 추출
2022.05.03 - [엑셀공부/엑셀 하루에 하나씩] - 엑셀 INDEX MATCH 함수 다중 범위 브이룩업 다중 조건
2022.06.06 - [엑셀공부/엑셀 하루에 하나씩] - 엑셀 조건부서식 색상 다중 조건 색 넣기 IF AND함수
'엑셀공부 > 엑셀 하루에 하나씩' 카테고리의 다른 글
| 엑셀 틀고정 2개 방법, 행 열 고정해제 (0) | 2023.01.24 |
|---|---|
| 엑셀 필터 단축키 및 필터 합계 설정 추가방법 (0) | 2023.01.20 |
| 엑셀 INDIRECT 함수 설명 사용법 (1) | 2022.12.22 |
| 엑셀 브이룩업 Vlookup Match 함수 알아보기 (0) | 2022.11.04 |
| 엑셀 countif 카운트이프 함수 갯수세기 개수세기 방법 (4) | 2022.10.13 |
