1. 엑셀 줄바꾸기 텍스트 줄바꿈 방법 알아보기

안녕하세요,
오늘은 엑셀 줄바꾸기에 대해서 알아보겠습니다.
표 내에서 텍스트가 길어지면 셀의 크기를 조절해야 합니다.
하지만 셀의 크기를 계속해서 늘리게 되면 표가 매우 복잡해질 수 있습니다.
이때 엑셀의 줄바꿈 기능을 사용하면 셀 안에서 여러 줄의 텍스트를 표시할 수 있습니다.
엑셀에서는 두 가지 방법으로 줄바꿈을 할 수 있습니다.
2. 셀 안에서 직접 줄바꿈하기
셀 안에서 Enter 키를 누르면 다음 셀로 이동하게 되지만,
Ctrl + Enter 키를 누르면 셀 안에서 줄바꿈이 가능합니다.
이 방법은 텍스트의 특정 지점에서 줄바꿈을 삽입할 수 있어,
더욱 정확한 위치에 줄바꿈을 할 수 있습니다.
3. 텍스트 줄바꿈 기능 사용하기
셀의 크기를 조절하지 않고도 텍스트를 여러 줄로 나누어 표시하고 싶을 때는
텍스트 줄바꿈 기능을 사용할 수 있습니다.
이 방법은 자동으로 텍스트를 여러 줄로 나누어주는 기능입니다.
자동으로 줄바꿈이 되기 때문에 텍스트의 어떤 지점에서든
자유롭게 줄바꿈을 할 수 있습니다.

텍스트 줄바꿈 기능은 "자동 줄바꿈" 버튼을 눌러 활성화할 수 있습니다.
이 기능을 활성화하면 셀 안에 입력된 텍스트가 셀의 크기를 초과할 경우,
셀 안에서 자동으로 여러 줄로 나누어 표시됩니다.
이렇게 엑셀의 줄바꿈 기능을 사용하여,
표의 텍스트를 효율적으로 관리할 수 있습니다.
예를 들어, 아래와 같은 표가 있다고 가정해보겠습니다.
이름전화번호이메일 주소

위의 표에서 이메일 주소는 셀 안에 긴 텍스트로 표시되어 있습니다.
이메일 주소를 여러 줄로 나누어 표시하면,
표가 더욱 보기 쉽고 정리된 모습으로 나타낼 수 있습니다.
4. 셀 안에서 직접 줄바꿈 하기
1. 이메일 주소 셀에서 "honggd@gmail.com"과 "gmail.com" 사이에 줄바꿈을 삽입해 보겠습니다.
2. 이메일 주소 셀을 더블 클릭하거나, 선택한 후 F2 키를 눌러 셀 편집 모드로 진입합니다.
3. "honggd@ 다음에 알트 + 엔터키를 누르면 줄바꿈이 삽입됩니다.
4. 셀 편집 모드를 종료하면, 이메일 주소가 두 줄로 나뉘어져 표시됩니다.
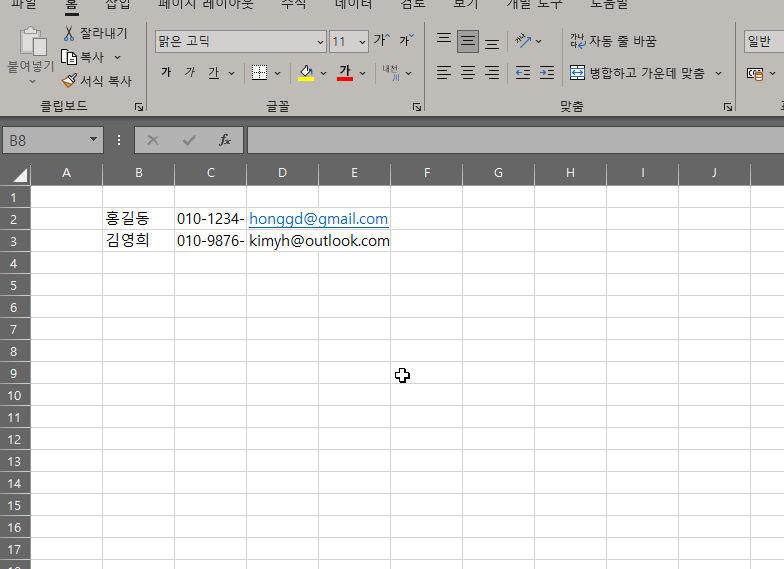
5. 자동 줄 바꿈 사용하기
1. 줄바꿈을 할 범위를 잡습니다.
2. 리본메뉴에서 홈 > 자동 줄 바꿈을 클릭합니다.
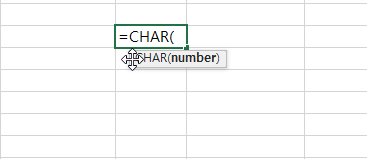
6. 엑셀 줄바꿈 함수 CHAR 함수 활용
엑셀에서는 줄바꿈 함수인 CHAR 함수를 제공합니다.
CHAR함수는 CHARACTER의 줄임말입니다.
CHAR함수는 총 0부터 255까지 총 256개의 숫자를
인수로 받을 수 있으며, 그중에 많이쓰이는게
줄바꿈 함수입니다.
줄바꿈 함수는 CHAR(10) 입니다.
이 함수를 사용하면 특정 셀의 값을 줄바꿈을 포함한 형태로 반환할 수 있습니다.
아래는 CHAR함수를 사용한 예시입니다.
예를 들어, 아래와 같은 표가 있다고 가정해보겠습니다.
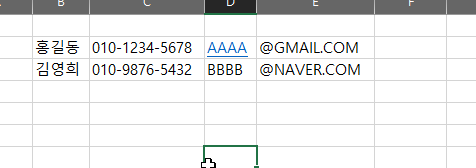
위의 표에서 이메일 주소는 두개의 셀에 입력이 되어있습니다.
이메일 주소를 CHAR함수를 사용하여
줄바꾸기로 표시해보겠습니다.

1. 이메일 주소가 있는 두셀을 참조합니다.
=D2&CHAR(10)&E2
2. 자동 줄 바꿈을 클릭해줍니다.
'엑셀공부 > 엑셀 하루에 하나씩' 카테고리의 다른 글
| 엑셀 CHOOSE 함수 알아보기 CHOOSE함수의 모든것 (0) | 2023.03.11 |
|---|---|
| 엑셀 표만들기 수동 차트만들기 자동 방법 (0) | 2023.03.10 |
| 엑셀 표 만들기 표 늘리기 표 복사 방법 (0) | 2023.01.25 |
| 엑셀 틀고정 2개 방법, 행 열 고정해제 (0) | 2023.01.24 |
| 엑셀 필터 단축키 및 필터 합계 설정 추가방법 (0) | 2023.01.20 |
