엑셀 조건부서식 색상 다중 조건 색 넣기 IF AND함수
엑셀 조건부서식에 대해서 알아보겠습니다. 조건부 서식은 여러 가지 규칙 유형을 정해서 표시 형식, 글꼴, 테두리, 채우기 셀 서식을 지정할 수 있습니다. 이번 포스팅에서는 특정 날짜와 특정업체에 해당하는 조건을 걸어서 색상을 입히는 조건부 서식에 대해서 알아보겠습니다.
사용된 엑셀 버전 : 365 버전
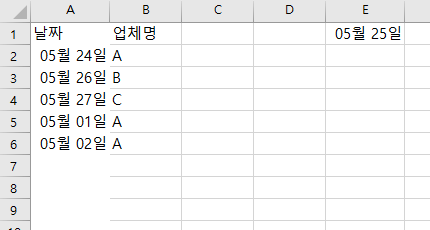
사용된 수식
=IF(AND($B2="A",$A2>=$E$1), TRUE, FALSE)
위 gif에 사용된 수식의 위와 같습니다. 조건부 서식에서 수식에 사용된 함수 풀이( $B2 = "A"업체이고, $A2>=$E$1(5월 25일) 보다 크거나 같으면, 참값, 거짓 값) 여기서 B2와 A2는 열 고정 혼합 참조를 해줘야 합니다.
이유는 A열과 B열은 고정되나 행은 2,3,4... 늘어나기 때문입니다. $E$1은 절대 참조를 해주어야 합니다. 이유는 5월 25일 적혀있는 셀은 고정값이기 때문입니다. 다시 말해, A열에 모든 셀에 적용되어야 하기 때문입니다.
AND함수
AND함수는 (logical1, [logical2],...) 여기서 모든 논리가 충족되어야만 합니다.
그 외에 많이 쓰이는 함수로는
OR함수가 있는데, OR은 (logical1, [logical2],...) 모든 논리 중 1개만 충족되어도 라는 함수입니다.
위의 수식에서 사용된 AND($B2="A",$A2>=$E$1) 이 논리는 B열이 "A"라는 텍스트이면서 A열이 5/25일보다 크거나 같아야 한다.라는 조건입니다. 즉, 2개의 조건을 충족 시해야 참값을 반환한다입니다. 참값을 반환을 해야 조건부 서식을 불러오겠죠.
조건부 서식을 거는 방법을 천천히 알아보겠습니다.

위와 같이 조건부 서식은 홈 탭에 있습니다. 단축키로는 Alt+H+L이 되겠습니다.
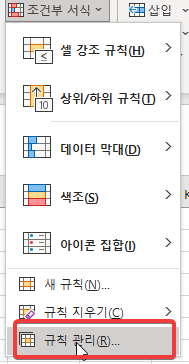
클릭하면 여러 가지 조건들이 나옵니다. 하지만 저희는 함수를 넣을 거기 때문에 규칙 관리를 눌러줍니다. 단축키는 Alt+H+L+R

1. 서식 규칙 표시는 현재 워크시트를 클릭해줍니다.
2. 새 규칙을 눌러줍니다.

규칙 유형 선택에서 마지막에 있는
"수식을 사용하여 서식을 지정할 셀 결정"을 눌러줍니다. 그럼 서식을 입력하는 칸이 나옵니다.
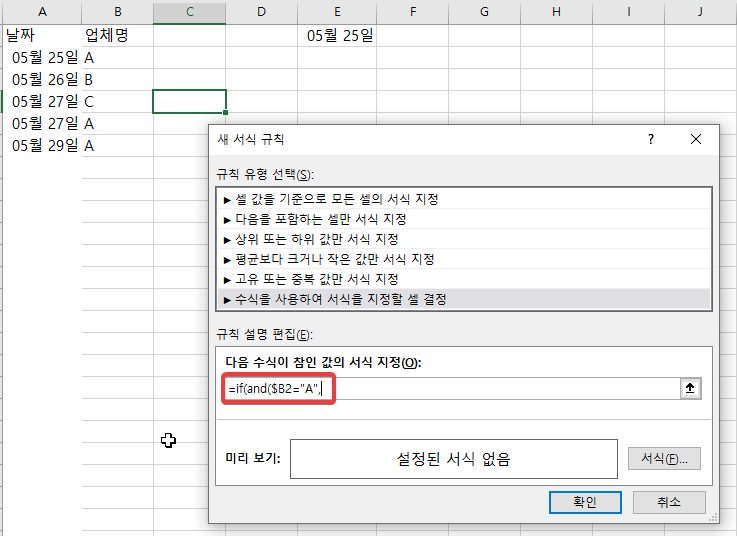
중요!
B2열을 마우스로 클릭을 하면 절대 참조($B$2)가 걸립니다. 하지만 거기서 F4를 2번 눌러서
열 고정 혼합 참조인 $B2로 바꿔줍니다. $B2="A"인데 여기서 B열이 업체이니까 A라는 업체이면 이라는 함수를 걸어야 하기 때문에, 텍스트는 항상 " " 큰따옴표로 씌워줍니다, 아니면 다른 셀에 업체명을 적으신 후 셀을 참조하셔도 됩니다. and함수의 첫 번째 로직이 완료되었으니, 두 번째 로직을 걸어야겠죠.

두 번째 AND의 조건이 날짜입니다. 날짜는 a 2셀부터 있으니 a 2셀을 클릭합니다. 똑같이 셀을 클릭하면 절대 참조가 걸리기 때문에 F4를 눌러서 열 고정 혼합 참조로 바꾸어줍니다. ($A2)
5월 25일보다 크거나 같으면 이라는 조건을 걸어야 하기 때문에 >=를 넣어줍니다. 그리고 5월 25일 적어놓은 E1셀을 클릭해줍니다. 클릭하면 절대 참조가 걸려있으니, 손댈 필요 없습니다. and의 2번째 logical까지 끝났으니 괄호를 덮어준 다음 ,를 찍고 TRUE, FALSE를 순서대로 입력하고 IF함수를 닫아줍니다. 이제 함숫값은 완료가 되었으니, 서식을 걸어주어야겠죠.

함수가 완료되었으니, 서식을 클릭하면 4개의 탭이 뜨는데, 저는 채우기에서 녹색을 입혀보겠습니다. 녹색을 클릭하고 확인을 눌러줍니다.

1. 서식 규칙 표시가 현재 워크시트로 되어있는지
2. 적용대상이 잘 적용이 되어있는지
3. 규칙(함수)이 제대로 입력되었는지 확인합니다.

다중 조건에 충족하면 색상을 입히는 조건부 서식 함수 편 포스팅 마치겠습니다.
위의 GIF를 보면서 천천히 따라 해 보시길 권장드립니다.
2022.05.21 - [엑셀공부/엑셀 하루에 하나씩] - 엑셀 SUMIFS 함수 : 합계 더하기 2개 이상 복수 조건 사용법
2022.05.03 - [엑셀공부/엑셀 하루에 하나씩] - 엑셀 INDEX MATCH 함수 다중 범위 브이룩업 다중 조건
'엑셀공부 > 엑셀 하루에 하나씩' 카테고리의 다른 글
| Vlookup 오류 표시 없애기 방법 Value N/A 에러 엑셀 오류 종류 (0) | 2022.07.03 |
|---|---|
| 엑셀 텍스트 합치기 단어 글자 나누기 방법 (0) | 2022.06.16 |
| 엑셀 SUMIFS 함수 : 합계 더하기 2개 이상 복수 조건 사용법 (1) | 2022.05.21 |
| 엑셀 합계 수식 엑셀 더하기 수식 SUM (0) | 2022.05.19 |
| 엑셀 함수 드롭박스 드롭다운 목록상자 만들기 유효성검사 (0) | 2022.05.16 |
