엑셀 필터 단축키 및 필터 합계 설정 추가방법
엑셀 필터 단축키 및 필터 합계 계산방법에 대해서 알아보겠습니다.
엑셀 필터는 원하는 방법으로 정렬하여 원하는 값들을 한눈에 볼 수 있게 해주는 기능입니다.
많은 데이터를 효과적으로 정리하여 원하는 값들을 추출하거나 합계를 구할 때 자주 쓰이는 기능입니다.
엑셀 필터는 실무에서 많이 쓰이는 기능으로 알고있으면 유용하게 쓰일 수 있습니다.
사용된 엑셀버전 : 365 버전
엑셀필터 단축키는 여러방법들이 있는데, 그중에서 많이 쓰이는 방법들을 설명드리겠습니다.
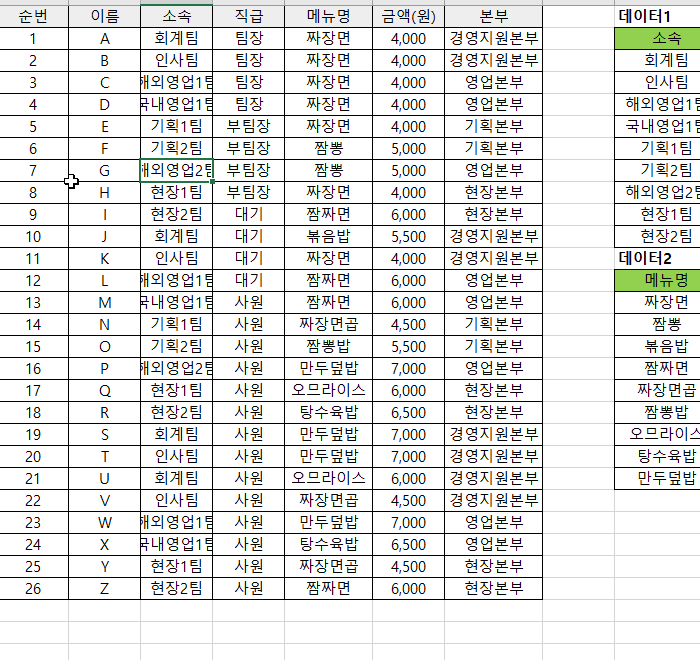
알트 > A > T (순서대로) (엑셀필터추가방법 1)
알트 단축키로 필터를 거는 방법으로 알트 단축키를 접해본 사람이라면,
충분히 빠르게 필터링 추가를 할 수 있습니다.

알트를 누르면 리본메뉴에 알파벳이 생기는데, 여기서 A가 데이터 리본메뉴입니다.

데이터 리본메뉴에서 필터는 T를 누르면 필터가 걸립니다.
그래서 필터 단축키는 Alt > A > T를 순서대로 누르시면 됩니다.
컨트롤 + 쉬프트 > L (엑셀필터설정방법 2)
1번과 비슷한 방법이긴 하나, 조금 더 간편한 방법이 되겠습니다.
컨트롤과 쉬프트를 동시에 누른 후, L을 누르면 범위 내에 필터가 걸립니다.

빠른 실행 도구 모음추가 (엑셀필터설정방법 3)
빠른 실행 도구모음에 필터기능을 추가하여 설정된 Alt+1부터 설정할 수 있습니다.
위 GIF와 같이 데이터 리본메뉴 > 필터에서 오른쪽 마우스를 클릭을 하여,
빠른 실행 도구모음에 추가하면 Alt를 누르면 왼쪽상단에 1번부터 지정하여 쓸 수 있습니다.
다시 말해, 1번에 설정해 놓았으면 필터 단축키는 Alt > 1을 누르면 필터가 걸립니다.
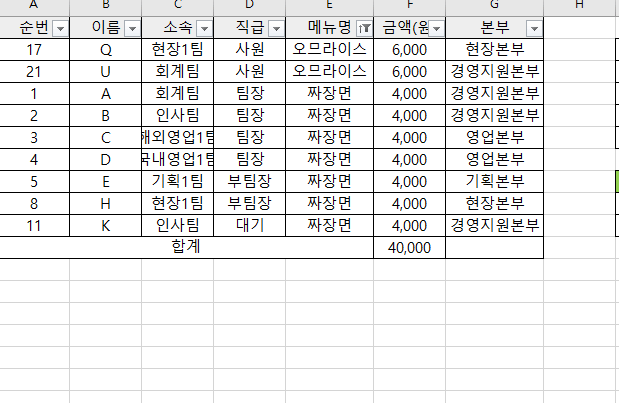
필터가 걸려있는 표에서 필터에 표시된 금액들의 합계를 구하는 방법을 알아보겠습니다.
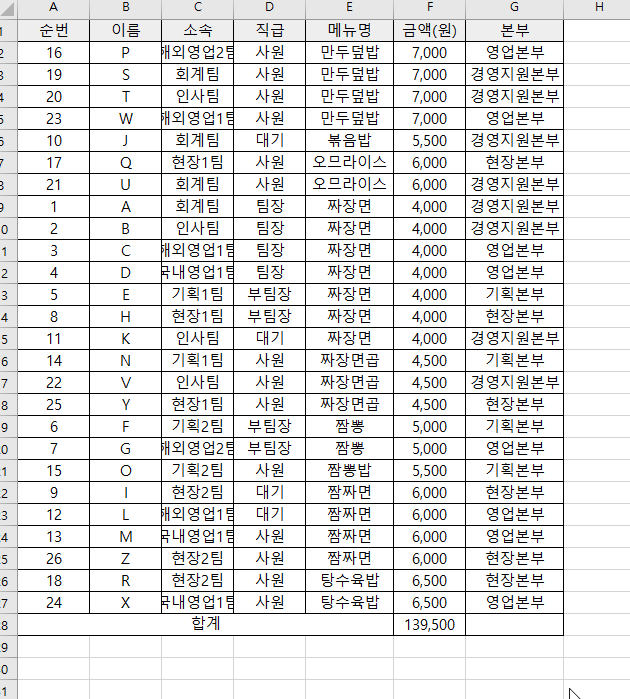
Subtotal이라는 함수를 써서 필터 합계를 구해보겠습니다.
Subtotal은 첫 번째 인수로 Function_num가 있습니다.
첫번째 인수로 9(SUM) 혹은 109(SUM)를 쓰시면 목록의 부분합을 구할 수 있습니다.
★알아두면 실무에 도움 되는 함수 및 기능★
2022.12.23 - [엑셀공부/엑셀 하루에 하나씩] - 엑셀 중복값 찾기 제거 표시 방법 알아보기
2022.12.22 - [엑셀공부/엑셀 하루에 하나씩] - 엑셀 INDIRECT 함수 설명 사용법
2022.11.04 - [엑셀공부/엑셀 하루에 하나씩] - 엑셀 브이룩업 Vlookup Match 함수 알아보기
2022.06.06 - [엑셀공부/엑셀 하루에 하나씩] - 엑셀 조건부서식 색상 다중 조건 색 넣기 IF AND함수
2022.05.03 - [엑셀공부/엑셀 하루에 하나씩] - 엑셀 INDEX MATCH 함수 다중 범위 브이룩업 다중 조건
'엑셀공부 > 엑셀 하루에 하나씩' 카테고리의 다른 글
| 엑셀 표 만들기 표 늘리기 표 복사 방법 (0) | 2023.01.25 |
|---|---|
| 엑셀 틀고정 2개 방법, 행 열 고정해제 (0) | 2023.01.24 |
| 엑셀 중복값 찾기 제거 표시 방법 알아보기 (0) | 2022.12.23 |
| 엑셀 INDIRECT 함수 설명 사용법 (1) | 2022.12.22 |
| 엑셀 브이룩업 Vlookup Match 함수 알아보기 (0) | 2022.11.04 |
