엑셀 사용에 있어 메모 활용은 셀에 대해서 추가 정보를 제공하거나 표시하고 싶은 내용을 마우스를 올렸을때 보이게끔 할 수 있는 기능입니다.
엑셀 메모를 사용하면 여러사람들과 파일을 공유 할 때 있어서, 코멘트를 다른 사람들이 확인 할 수 있게하는 내용을 적어서 여러 사람들이 파일에 접근하고 이해하는데 있어서 도움이 될 수 있는 기능입니다.
이 포스팅에서는 메모를 항상 보이게 하는 방법과 메모 표시 단축키, 메모 크기 자동 조절 방법에 대해서 자세히 알아보겠습니다.

엑셀 메모 단축키 (쉬프트 + F2)
엑셀 메모 단축키는 쉬프트 + F2를 누르면 셀에 메모를 입력하게 할 수 있습니다.
메모를 입력하고 메모를 수정하고 싶을때도 쉬프트 + F2를 눌러서 수정 할 수 있습니다.
만약 단축키가 불편하신 분들은 오른쪽 마우스 클릭 > 새 노트를 클릭합니다.
새 메모 기능은 여러 사람들과 공유할때 사용자의 메모를 적을 수 있는 방법입니다.
구글 드라이브나 마이크로소프트 공유 앱을 통해서 엑셀을 사용하는 사람에게는 좋은 방법이 될 수 있습니다.
엑셀 메모 삭제를 하는 단축키는 따로 없습니다.
오른쪽마우스 클릭 > 메뉴 삭제를 수동으로 해줘야 합니다.
메모 수정 및 삽인 단축키
아래 GIF 를 참고 바랍니다.

엑셀 메모 항상 보이기
엑셀 메모 항상 보이게 하는 방법은 엑셀 내에서는 아쉽게도 단축키는 없습니다.
하지만, 키보드의 오른쪽 마우스 클릭 키 + O (2번) + 엔터를 통해서 고정과 고정해제를 할 수 있습니다.
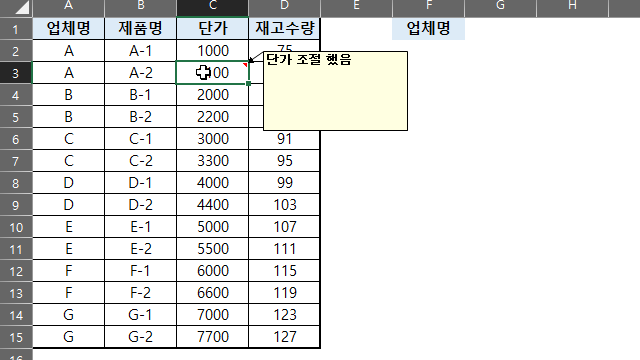
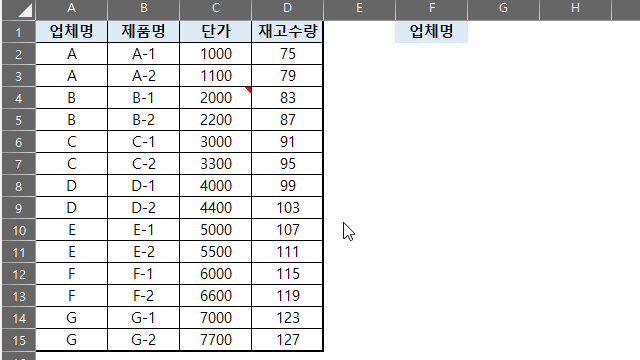
또다른 방법으로 메모를 입력해 놓은 셀을 오른쪽 마우스 클릭 한다음 메모 표시/숨기기를 클릭합니다.
단축키는 O 두번 + 엔터 입니다.
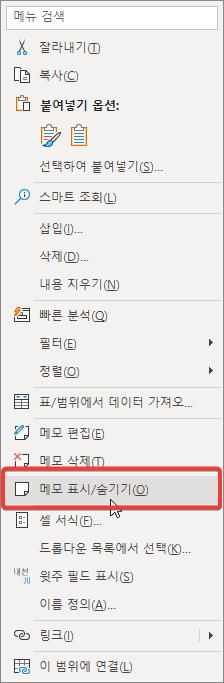
▶항상 메모가 있어야지만 메모 표시/숨기기가 활성화 된다는 점을 유의해야합니다.
엑셀 메모 크기 자동조절
엑셀 메모 크기를 자동으로 조절하는 방법은 아는 사람만 알고있는 히든 기능입니다.

일단 쉬프트 + F2 혹은 (마우스 우클릭 > 메모편집) 를 눌러서 메모 수정이 가능하게 만들어 줍니다.
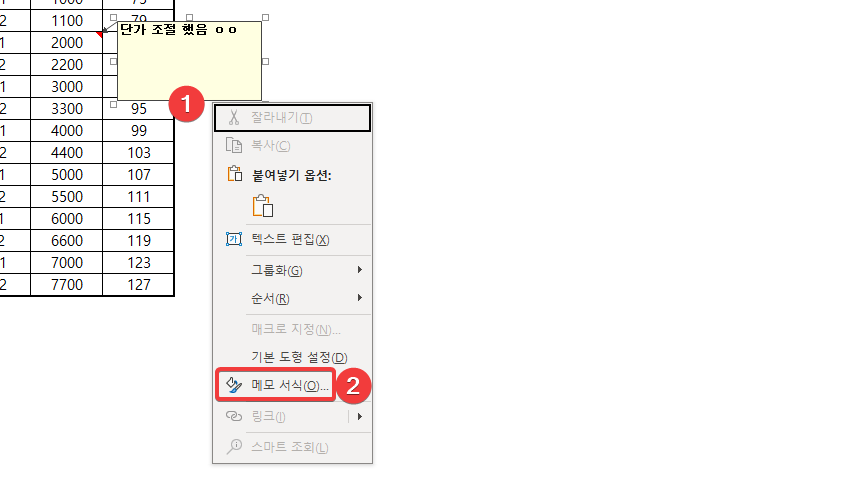
중요! 메모 테두리를 오른쪽 마우스 클릭을 합니다.
여기서 꼭 테두리에서 오른쪽 마우스 클릭을 해야합니다.
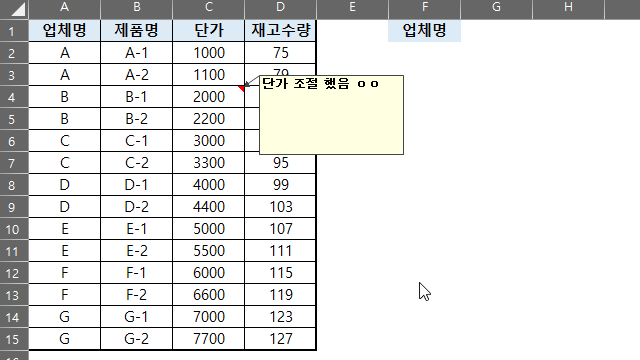
위 GIF를 보고 엑셀 메모 서식 어떻게 달라지는지 꼭 확인 하시길 바랍니다.
메모 안에서 오른쪽 마우스를 클릭하면 메모서식에는 글꼴 밖에 없습니다.
하지만, 테두리에서 오른쪽 마우스를 클릭하면 속성부터 보호까지 총 7개의 메뉴가 나옵니다.
엑셀 메모 크기를 자동 조절 하기 위해서는 테두리에 오른쪽 마우스 클릭 후 메모서식 눌러줍니다.
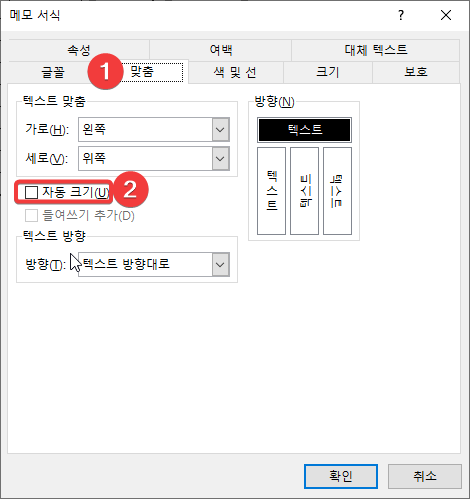
테두리에 우클릭 > 메모 서식을 클릭을 하면 위와 같은 이미지가 나옵니다.
여기서 맞춤 메뉴에 들어가서 자동크기를 체크하면 완성입니다.

이 포스팅에서 엑셀 메모 항상 보이기 방법과 단축키, 메모 크기 자동 조절 방법에 대해서 알아보았습니다.
아래 예제파일을 통해서 확인 해보시길 바랍니다.
알고 있으면 유용한 엑셀기능
'엑셀공부 > 엑셀 하루에 하나씩' 카테고리의 다른 글
| 엑셀 한페이지 인쇄 페이지 나누기 방법 알아보기 (0) | 2023.09.07 |
|---|---|
| 엑셀 요일 표시 함수 날짜를 요일로 변환하기 (0) | 2023.09.03 |
| 엑셀 오름차순 내림차순 가나다순 정렬 방법 5분 완성 (0) | 2023.09.01 |
| 엑셀 가로 세로 바꾸기 함수 (행열 바꾸기) 1초 완성 (0) | 2023.08.31 |
| 엑셀 간트차트 만드는방법 양식만들기 템플릿 배포 (0) | 2023.07.13 |
