엑셀 데이터표에서 가로 데이터를 세로로 바꾸거나 세로데이터를 가로로 바꿔야 하는 경우가 발생합니다.
가로 세로 바꾸는 방법은 함수를 사용하는 방법과 엑셀 기능을 사용하는 방법이 있습니다.
이 포스팅에서는 엑셀 가로 세로 바꾸기 방법에 대해서 자세히 알아보겠습니다.
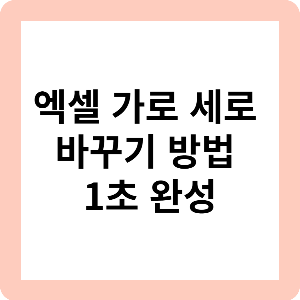
엑셀 가로 세로 행열 바꾸기 (함수 활용)

위와 같은 표가 있다고 가정을 해보겠습니다.
C2,D2,E2 값들이 B3,B4,B5로 이동을 시켜야하고, B3:B8 값이 C2:H2 로 이동을 해야하는 상황입니다.

TRANSEPOSE 라는 함수를 활용하여 범위를 바꿀 수 있습니다.
TRANSEPOSE는 위치변경이라는 뜻을 가지고 있으며,
데이터를 행 과 열의 위치를 바꿀 때 가장 많이 사용되는 함수 입니다.
TRANSEPOSE 함수는 1개의 인수만 받고 있습니다.
=TRANSEPOSE(ARRAY)
=위치변경(범위)

위와 같이 TRANSEPOSE 함수를 시작하고 범위를 잡아주면 완성입니다.
가장 간단한 방법으로 빠르게 가로 세로 데이터를 바꿀 수 있습니다.
TRANSEPOSE 함수를 쓰게되면 셀의 서식(색상,글꼴,크기)등이 따라오지 않는 다는 점을 주의 해야합니다.
엑셀 가로 세로 행열 바꾸기 단축키 활용
다음으로 소개 해드릴 방법은 엑셀의 컨트롤 V 기능을 활용하는 방법입니다.
흔히 컨트롤 C 와 컨트롤 V 는 복사 붙여넣기로 많이 알고 계실 겁니다.
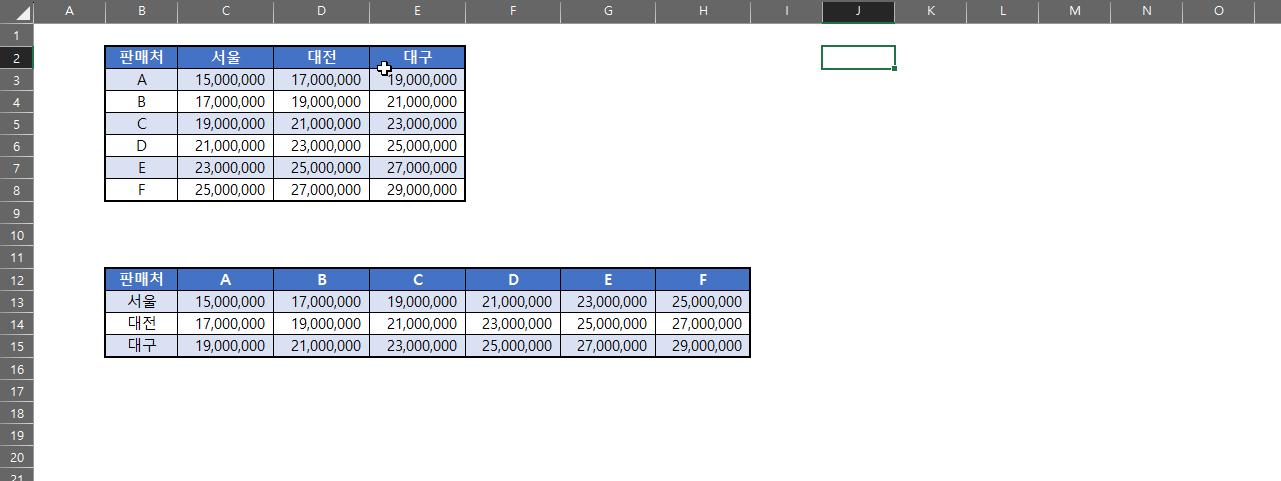
엑셀 가로 세로 바꾸기 단축키 활용방법은 위 GIF를 참고하시길 바랍니다.
1. 행 열 위치를 바꿀 데이터 테이블을 잡은 다음 복사를합니다. (Ctrl + C)
2. 붙여 넣을 셀에 우 클릭 을 하고 행/열 바꿈(T) 을 클릭하여 위치를 바꾸어줍니다.
이 기능을 쓸때는 범위의 셀 서식이 다 따라온다는 장점이 있습니다.
가로 세로 행열 바꾸기 단축키
1. 복사할 테이블 범위를 잡은다음 컨트롤 C
2. 붙여넣을 셀을 선택한 다음 컨트롤+알트 V
3. 선택하여 붙여넣기 탭이 뜨면 (행/열바꿈) E > 엔터
엑셀 가로 세로 행열 바꾸기가 안될때
엑셀 가로 세로 바꾸기가 안되는 이유는 데이터가 표형태로 있으면 작동하지 않습니다.

위 이미지 처럼 데이터 표가 테이블 형식으로 되어있을 경우, 행/열 바꿈이 비활성화 되어있는걸 확인 할 수 있습니다.
이 경우에는 TRANSEPOSE 함수로만 가능하다는 점 참고 바랍니다.
'엑셀공부 > 엑셀 하루에 하나씩' 카테고리의 다른 글
| 엑셀 메모 항상 보이기, 삽입 고정 단축키 및 자동 크기 조절 알아보기 (0) | 2023.09.02 |
|---|---|
| 엑셀 오름차순 내림차순 가나다순 정렬 방법 5분 완성 (0) | 2023.09.01 |
| 엑셀 간트차트 만드는방법 양식만들기 템플릿 배포 (0) | 2023.07.13 |
| 엑셀 특수문자 단축키 이모지 이모티콘 사용법 1분컷 (0) | 2023.07.11 |
| 엑셀 달력 양식 2023 만들기 일정표 서식 자동화 함수 (0) | 2023.07.10 |
