
엑셀 달력 양식 2023 만드는 방법에 대해서 알아보겠습니다. 엑셀 달력 양식 2023 만들기 일정표 서식 자동화 함수 더 복잡하게 만들고 싶었지만, 포스팅을 보고 따라 하실 수 있게 수식과 함수를 만들었습니다. 2번 포스팅에 이어서 마지막 포스팅이 되겠습니다. 체크박스를 넣으려했지만 다음번에 기회가 되면, 제작해 보도록 하겠습니다. =IFERROR( IF( MONTH(B3)$B$1,"", INDEX(달력데이터!$B:$B, MATCH(달력! B3, 달력데이터!$A:$A,0))), "") 사용된 함수 IFERROR IF MONTH INDEX MATCH IF 식은 b3셀의 월이 B1셀과 같지 않으면(TRUE값) 빈칸을 반환하고, 같으면(FALSE값) INDEX함수로 가게 뜸했습니다. 인덱스 매치 함수는 달력..
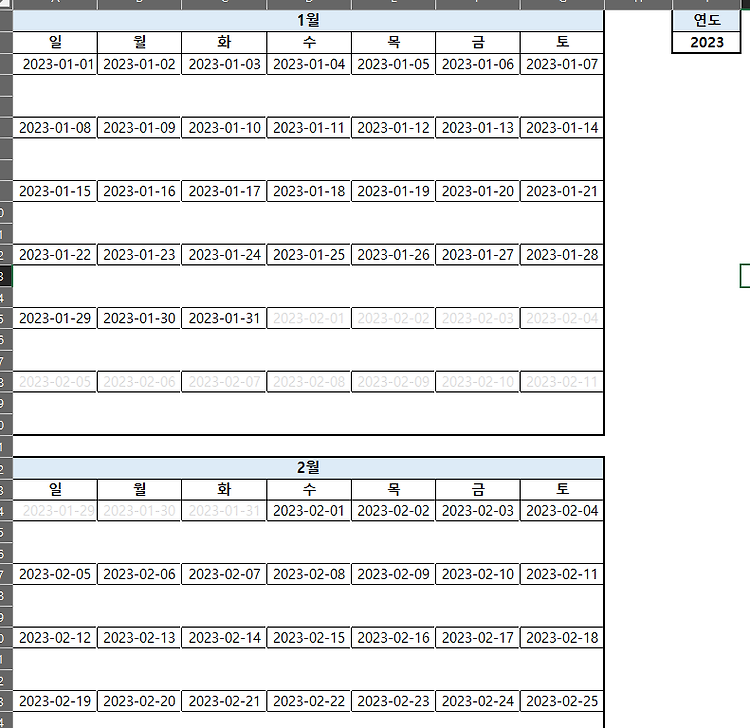
조건부서식 엑셀 달력 만들기 1번 포스팅에 이어서, 데이터를 넣는 표를 만들어 달력에 데이터가 표시되게끔 하는 방법에 대해서 알아보겠습니다. 위 GIF처럼 조건부 서식을 넣어서 해당하는 월과 같지 않으면, "" 연한 회색을 텍스트에 입히는 조건부 서식을 활용합니다. 년도의 숫자만 바꾸면 해당하는 년도의 월 값들이 보여지면서 동시에, 해당하는 월의 일자가 아닌 경우 회색으로 음영처리해서 달력이 조금 더 가독성이 뛰어나게 만들어줍니다. 달력이 조금더 달력처럼 보이게 하기 위해 보기> 표시> 눈금선 체크를 풀어서 눈금선을 없애주고 월을 표시하는 셀에 색상을 입혀주어 조금 더 달력처럼 만들어줍니다. 완성GIF 달력을 더 직관적으로 보여주기 위해, 한 번에 3개월씩 보여줄 수 있도록 아래로 확장된 표 형태로 구성..
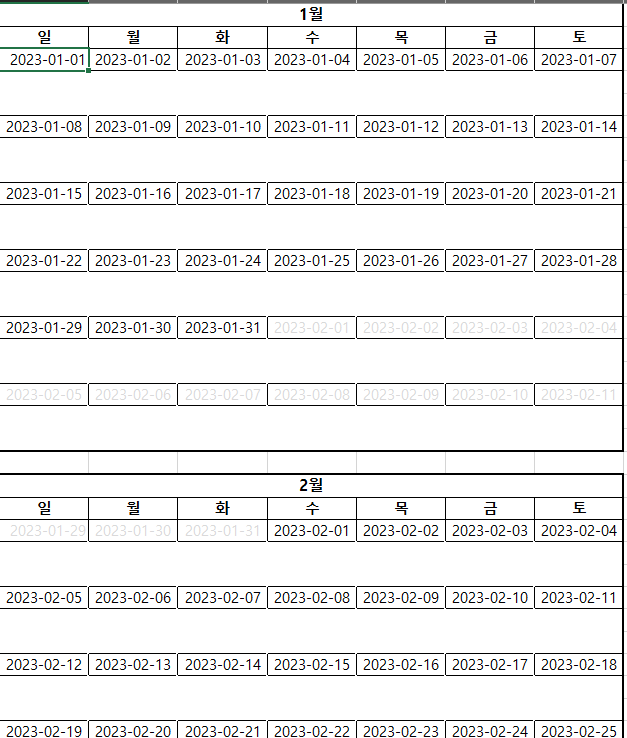
엑셀 2023년 달력 엑셀 일정표 양식 만들기 #1 엑셀은 강력한 스프레드시트 도구로써, 일상 업무에 필수적인 요소입니다. 엑셀에서는 기본 달력 레이아웃을 제공하지만, 때때로 달력에 원하는 내용을 추가하거나, 일정이나 시간표를 자동으로 표시하도록 커스텀 달력이 필요할 때가 있습니다. 이 포스팅에서는 엑셀을 사용하여 2023년 달력을 만드는 방법을 소개합니다. 이 달력은 년도만 변경하면 해당 년도에 맞게 자동으로 업데이트됩니다. 사용된 엑셀 버전 : 365 버전 사용된 수식 =DATE($J$3,A1,1)-WEEKDAY(DATE($J$3,A1,1),1)+1 =DATE($J$3,A22,1)-WEEKDAY(DATE($J$3,A22,1),1)+1 Date 함수는 특정 년도, 월, 일을 가지고 날짜를 생성하는 함수..
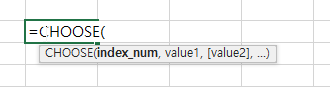
CHOOSE 함수는 인덱스 번호를 사용하여 여러 가지 값을 선택할 수 있는 함수입니다. CHOOSE 함수는 다음과 같은 구문을 가집니다. Choose함수설명 CHOOSE(index_num, value1, [value2], ...) index_num: 필수 항목입니다. 1부터 시작하는 정수로, 선택할 값의 위치를 나타냅니다. value1, value2: 선택적 항목입니다. 선택 가능한 값들 중에서 선택할 값을 지정합니다. Choose함수 숫자활용 예를 들어, 1부터 7까지의 숫자 중에서 1을 선택하면 "월요일", 2를 선택하면 "화요일" 등의 문자열 값을 반환하는 CHOOSE 함수를 다음과 같이 작성할 수 있습니다. =CHOOSE(A1, "월요일", "화요일", "수요일", "목요일", "금요일", "토요..
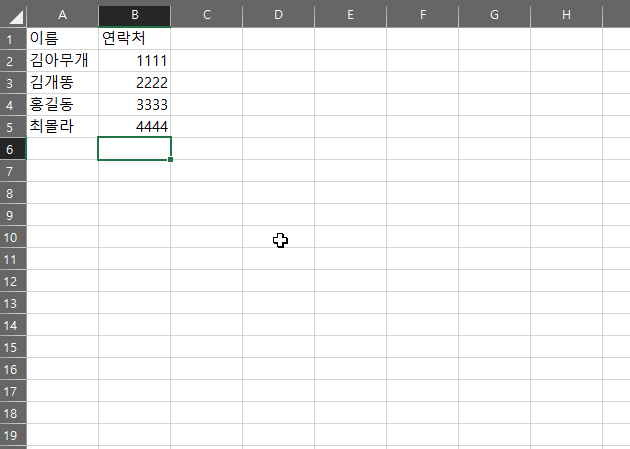
더보기 2023.03.11 - [엑셀공부/엑셀 하루에 하나씩] - 엑셀 CHOOSE 함수 알아보기 CHOOSE함수의 모든것 2023.01.24 - [엑셀공부/엑셀 하루에 하나씩] - 엑셀 틀고정 2개 방법, 행 열 고정해제 엑셀 표만들기 수동 차트만들기 자동 방법 엑셀에서는 데이터를 표 형태로 관리할 수 있습니다. 표를 만들기 위해서는 엑셀의 기본적인 기능을 활용하여 셀을 합치거나 서식을 적용하는 등의 작업이 필요합니다. 아래는 엑셀에서 표를 만드는 방법에 대한 자세한 설명입니다. 셀 선택하기 먼저 표를 만들기 위해서는 셀을 선택해야 합니다. 셀을 선택하는 방법은 다음과 같습니다. 1. 하나의 셀을 선택하려면 해당 셀을 마우스로 클릭합니다. 2. 여러 개의 셀을 선택하려면 첫 번째 셀을 마우스로 클릭한 ..
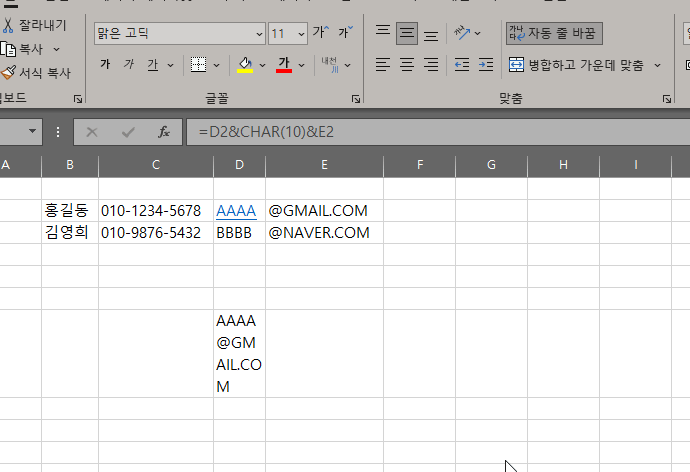
엑셀 줄바꾸기 텍스트 줄바꿈 방법 알아보기 안녕하세요, 오늘은 엑셀 줄바꾸기에 대해서 알아보겠습니다. 표 내에서 텍스트가 길어지면 셀의 크기를 조절해야 합니다. 하지만 셀의 크기를 계속해서 늘리게 되면 표가 매우 복잡해질 수 있습니다. 이때 엑셀의 줄바꿈 기능을 사용하면 셀 안에서 여러 줄의 텍스트를 표시할 수 있습니다. 엑셀에서는 두 가지 방법으로 줄바꿈을 할 수 있습니다. 셀 안에서 직접 줄바꿈하기 셀 안에서 Enter 키를 누르면 다음 셀로 이동하게 되지만, Ctrl + Enter 키를 누르면 셀 안에서 줄바꿈이 가능합니다. 이 방법은 텍스트의 특정 지점에서 줄바꿈을 삽입할 수 있어, 더욱 정확한 위치에 줄바꿈을 할 수 있습니다. 텍스트 줄바꿈 기능 사용하기 셀의 크기를 조절하지 않고도 텍스트를 여..