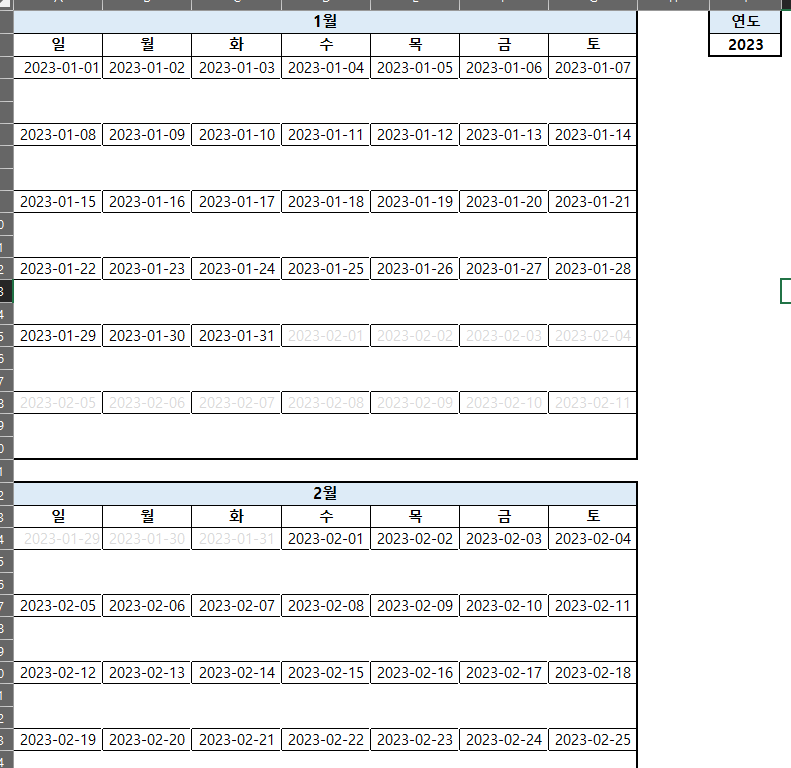1. 조건부서식
엑셀 달력 만들기 1번 포스팅에 이어서,
데이터를 넣는 표를 만들어 달력에 데이터가 표시되게끔 하는 방법에 대해서 알아보겠습니다.

위 GIF처럼 조건부 서식을 넣어서 해당하는 월과 같지 않으면,
"<>" 연한 회색을 텍스트에 입히는 조건부 서식을 활용합니다.

년도의 숫자만 바꾸면 해당하는 년도의 월 값들이 보여지면서
동시에, 해당하는 월의 일자가 아닌 경우 회색으로 음영처리해서 달력이
조금 더 가독성이 뛰어나게 만들어줍니다.

달력이 조금더 달력처럼 보이게 하기 위해
보기> 표시> 눈금선 체크를 풀어서 눈금선을 없애주고
월을 표시하는 셀에 색상을 입혀주어 조금 더 달력처럼 만들어줍니다.
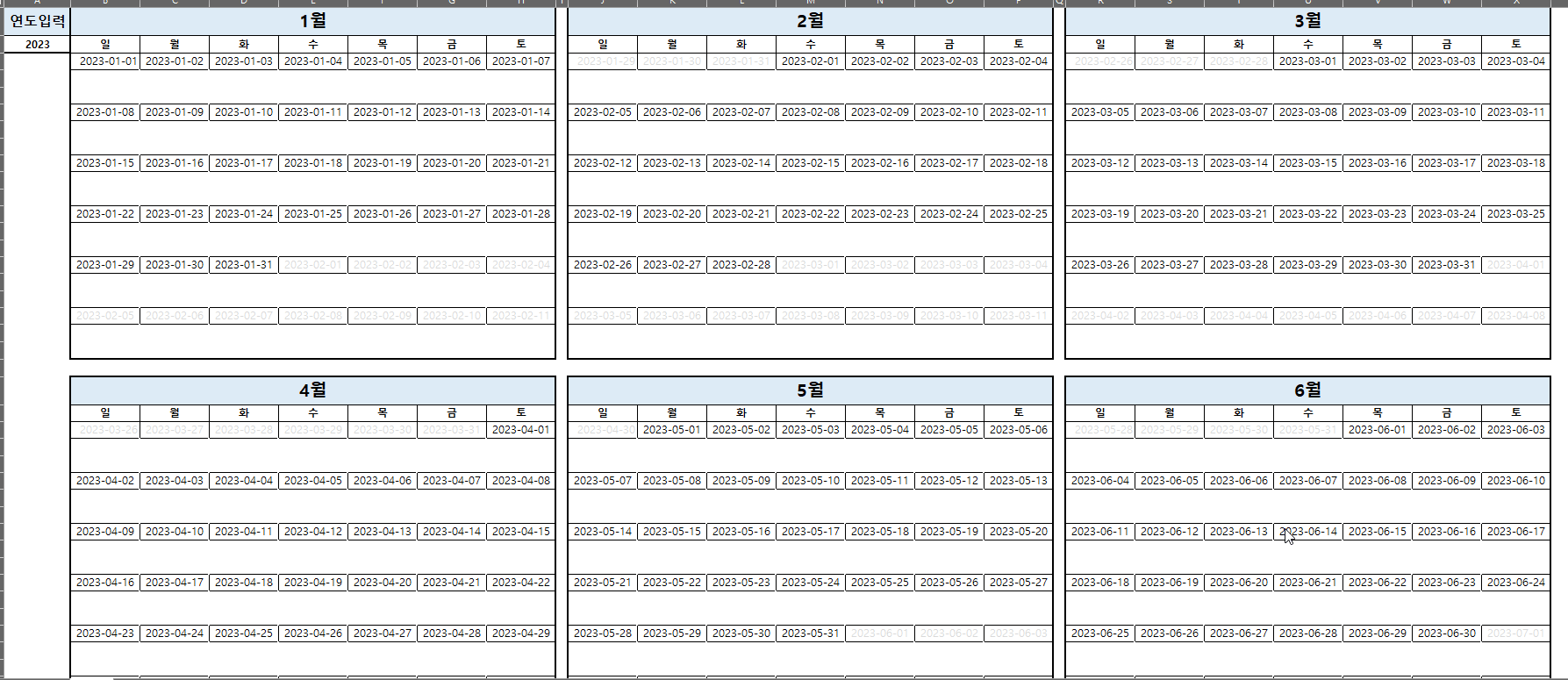
2. 완성GIF
달력을 더 직관적으로 보여주기 위해,
한 번에 3개월씩 보여줄 수 있도록 아래로 확장된 표 형태로 구성해 보았습니다.
데이터를 옮길 때는 컨트롤 + X를 사용하여 데이터를 잘라내고,
원하는 위치에 붙여 넣는 것이 좋습니다.
컨트롤 + C를 사용하여 복사한 뒤 붙여 넣으면, 수식이 제대로 작동하지 않을 수 있습니다.
이렇게 하면 깔끔한 달력이 생성됩니다.
다양한 스타일의 달력을 만들어볼 계획인데, 이 달력의 경우
데이터 입력 시트에서 특정 데이터를 체크박스를 활용하여 선택하면,
달력 상에서 색상으로 표시하거나 직접 텍스트를 입력하는 방식으로 만들어 볼 생각입니다.
이런 형태의 달력은 다양한 방법으로 활용될 여지가 많을 것으로 보입니다.
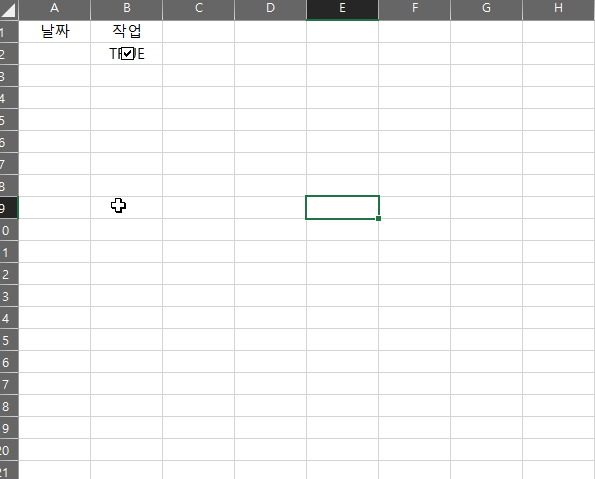
고민 결과, 처음 생각했던 방법 대신
드롭다운 메뉴를 활용하는 것이 더 나을 것 같아 결정했습니다.
체크박스를 사용하는 경우,
VBA를 통해 체크박스와 각 셀을 일일이 연결해주어야 하는 불편함이 있습니다.
게다가 5년 이상의 데이터를 다루게 될 경우,
파일의 처리 속도가 느려질 가능성도 있어 보입니다.
멀티플레스 광고
3화에 계속..
※알고있으면 유용한 엑셀 함수※
2022.05.03 - [엑셀공부/엑셀 하루에 하나씩] - 엑셀 INDEX MATCH 함수 다중 범위 브이룩업 다중 조건
2022.01.07 - [엑셀공부/엑셀 하루에 하나씩] - 엑셀 Match함수 매치 함수 알아보기 직장인 엑셀
2021.12.28 - [엑셀공부/엑셀 하루에 하나씩] - 엑셀 하루에 하나씩 VLOOKUP 함수 공부(연습파일有)
2022.01.03 - [엑셀공부/엑셀 하루에 하나씩] - 엑셀 INDEX 인덱스 함수 (연습 파일有)
2023.07.05 - [엑셀공부/엑셀 하루에 하나씩] - 엑셀 2023년 달력 엑셀 일정표 양식 만들기 #1
2023.07.10 - [엑셀공부/엑셀 하루에 하나씩] - 엑셀 달력 양식 2023 만들기 일정표 서식 자동화 함수
'엑셀공부 > 엑셀 하루에 하나씩' 카테고리의 다른 글
| 엑셀 특수문자 단축키 이모지 이모티콘 사용법 1분컷 (0) | 2023.07.11 |
|---|---|
| 엑셀 달력 양식 2023 만들기 일정표 서식 자동화 함수 (0) | 2023.07.10 |
| 엑셀 2023년 달력 엑셀 일정표 양식 만들기 #1 (0) | 2023.07.05 |
| 엑셀 CHOOSE 함수 알아보기 CHOOSE함수의 모든것 (0) | 2023.03.11 |
| 엑셀 표만들기 수동 차트만들기 자동 방법 (0) | 2023.03.10 |