이 포스팅에서는 엑셀 데이터 분류를 대,중,소로 나누고 드롭다운으로 해당하는 분류에 값을 불러오는 방법에 대해서 자세히 알아보겠습니다. 카테고리를 나누어서 분류하는 방법은 복잡한 데이터에서 분류를 나눌때 있어서 유용하게 쓰이는 실무스킬 입니다.

엑셀 분류 나누기
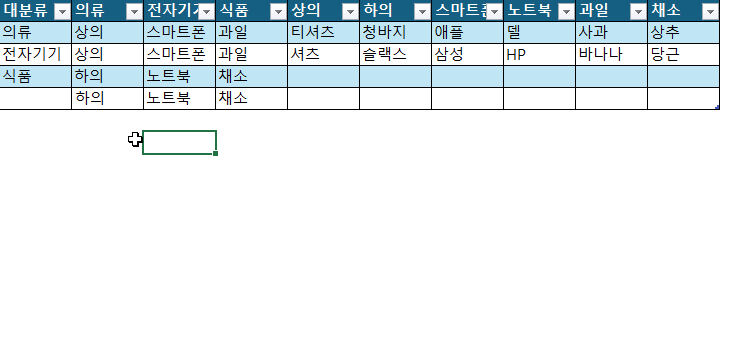
위와 같은 데이터가 있습니다.
대분류를 선택하면 중분류를 선택할 수 있고, 중분류를 선택하면 해당하는 소분류를 선택하는 표를 만들어보겠습니다.
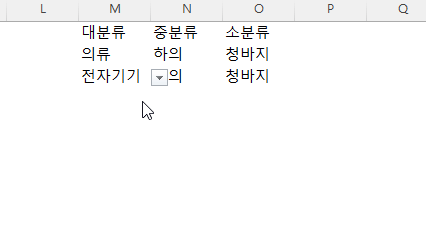
의류 > 상의 > 티셔츠 혹은 셔츠를 선택할 수 있는 구조를 만드려고 합니다.
완성되면 위 gif처럼 설정할 수 있습니다.
엑셀 대분류 중분류 소분류 드롭다운 만들기
데이터 범위를 잡습니다.
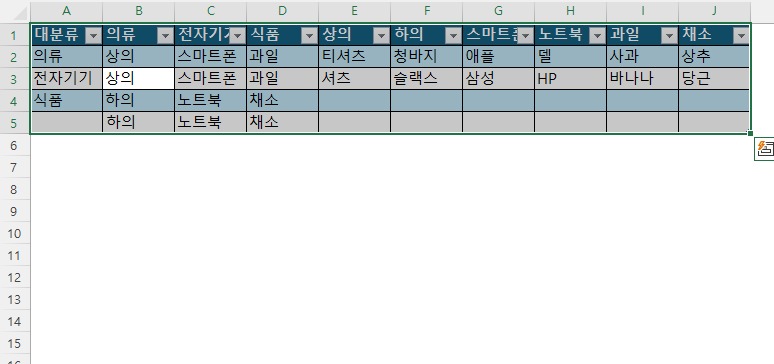
여기서 데이터가 추가가 되어도 추가로 자동 적용시키기 위해서 범위 잡고 컨트롤 + T로 표 만들기 합니다.
데이터 범위를 잡는 단축키는 컨트롤 + A로 범위를 잡습니다.
선택 영역에서 이름관리자 만들기
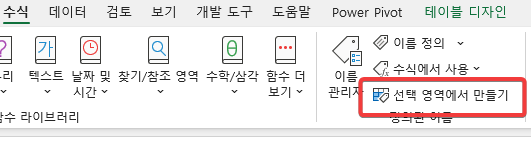
첫 행 이름 정의

첫 행으로 이름 만드는 이유는 카테고리에 맞는 범주는 첫 행에 있기 때문입니다.
| 대분류 | 의류 | 전자기기 | 식품 | 상의 | 하의 | 스마트폰 | 노트북 | 과일 | 채소 |
첫 행의 값들을 이름정의를 합니다.
대분류 중분류 소분류 표 머리말 만들기
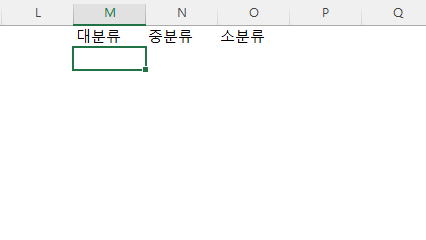
드롭다운으로 분류표를 만들기 위해서 머리말을 설정해 줍니다.
데이터 유효성검사 드롭다운 만들기
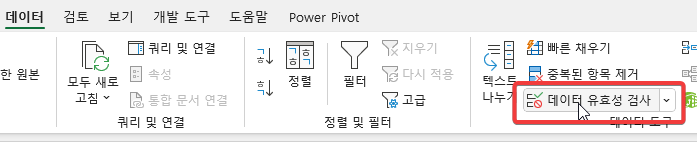
데이터 유효성 검사를 눌러서 실행시킵니다.
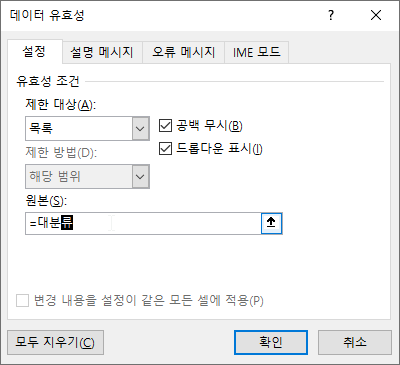
제한 대상에서 목록을 선택하고 원본에는 =대분류를 입력합니다.
여기서 대분류를 입력하는 이유는 이름정의 할 때 첫 행에 대분류가 있기 때문에 정의된 이름을 입력하는 것입니다.
만약 다른 값으로 대분류값이 정의되어있다면 상황에 맞게 설정하시면 됩니다.
대분류 설정
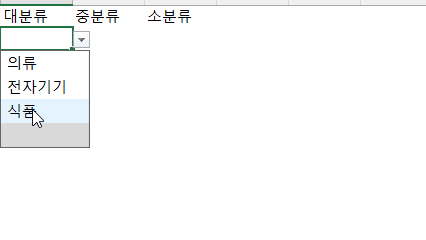
대분류 설정은 간단합니다.
대분류 이름정의 안에 {의류, 전자기기, 식품} 이 있었습니다.
중분류 설정
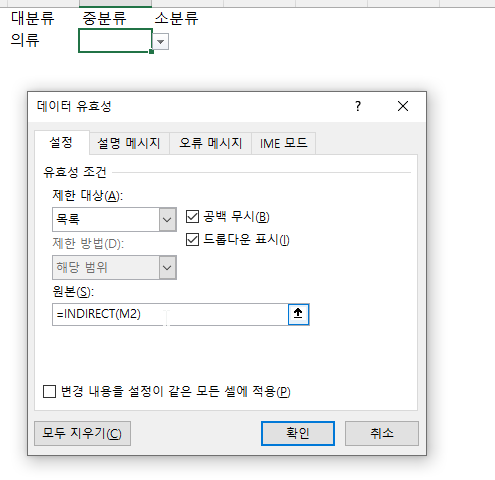
중분류도 마찬가지로 데이터 유효성 검사로 와서 INDIRECT(M2) 대분류 셀을 참조해 줍니다.
여기서 M2는 절대참조가 아닌 상대참조로 꼭 해주어야 합니다.
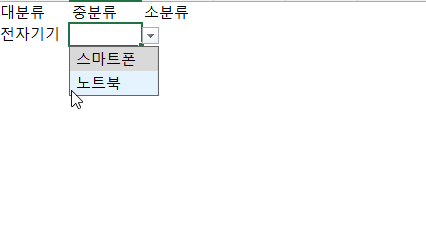
중분류가 설정된 걸 볼 수 있습니다.
소분류 설정
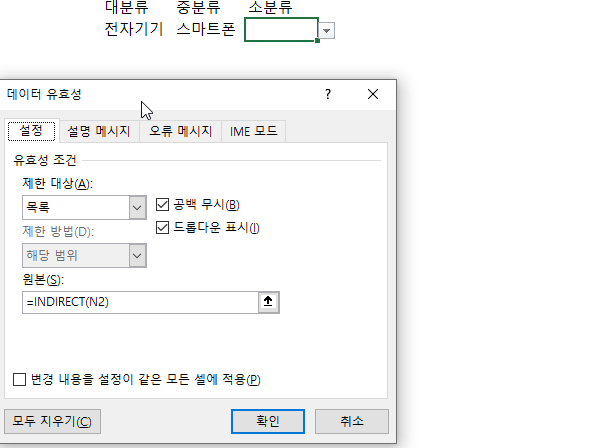
소분류도 중분류와 같은 방법으로 INDIRECT함수로 중분류 셀을 상대참조 걸어줍니다.
그럼 완성이 되었습니다.
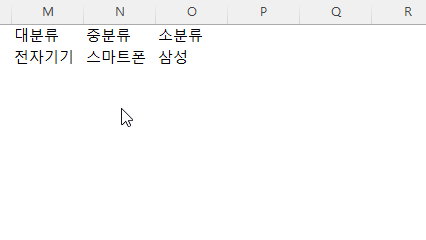
예제파일
도움이 되셨으면 좋아요와 구독 부탁드립니다.
엑셀 및 구글시트 관련 양질의 콘텐츠를 올릴 것을 약속드립니다.
※알고 있으면 유용한 엑셀기능※
'엑셀공부 > 엑셀 하루에 하나씩' 카테고리의 다른 글
| 엑셀 부분합 사용법 5초 완성 (0) | 2024.07.18 |
|---|---|
| 엑셀 주의하세요 문서 검사로 문구 삭제 방법 10초 완성 (0) | 2024.06.22 |
| 엑셀 tocol 함수 알아보기 5분완성 (0) | 2023.12.18 |
| 2024년 달력 엑셀 무료배포 다운로드 24년캘린더 프린트 (360) | 2023.12.14 |
| 엑셀 빠른실행도구모음 삭제 안됨 리셋 오류 해결방법 (2) | 2023.12.11 |
