엑셀 이름관리자 및 이름정의를 통해 빠르게 원하는 범위의 합계를 구하거나 수식에 활용하는 방법에 대해서 알아보겠습니다. 이름관리자 단축키를 통해 이름정의 된 항목들을 빠르게 삭제하는 방법 또한 알아보겠습니다.

엑셀 이름관리자 설정
엑셀 이름관리자를 한번에 설정하는 방법에 대해서 설명하겠습니다.
먼저 아래와 같은 표가 있어야합니다.
표에는 항상 머리말이 존재해야합니다.
머리말에는 열,행의 값이 될 수 있습니다.
행의 값에는 나라인 대한민국 부터 덴마크까지 의 값이 열의 머리말이 됩니다.
열의 값에는 A부터 L까지의 제품명이 행의 머리말이 됩니다.
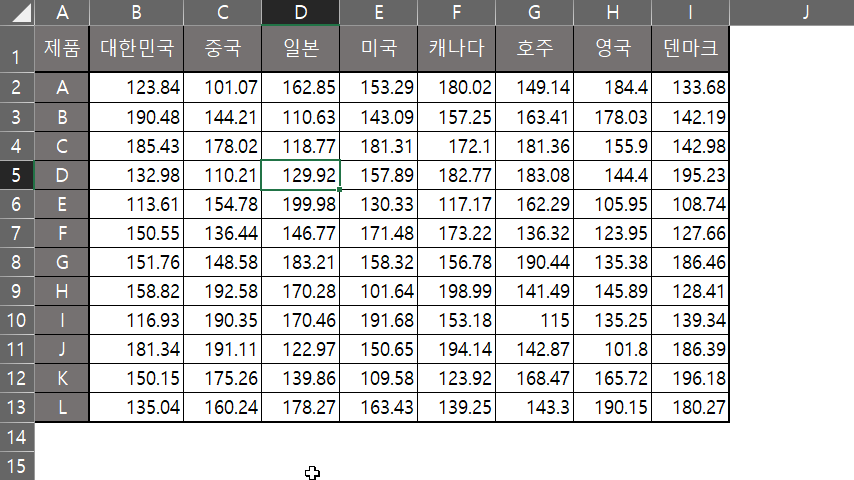
이름관리자를 설정하면 "일본"이라는 텍스트의 범위를 지정하여 지정된 배열의 값이 "일본" 텍스트를 치면 배열 범위가 나오게 할 수 있습니다.
1. 이름정의 : 범위를 설정 후, 범위의 값을 이름을 정의한다.
2. 수식활용 : 이름정의 된 값을 함수나 수식에 활용 할 수 있다.
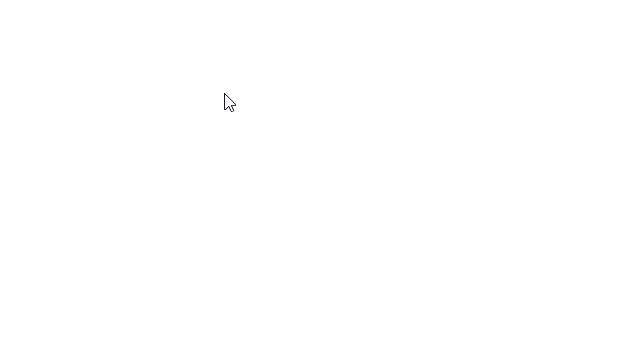

수식 리본메뉴에 오면 정의된 이름 탭이 있습니다.
정의된 이름탭에 이름관리자를 클릭하면 아래 이미지와 같은 이름 관리자가 나옵니다.
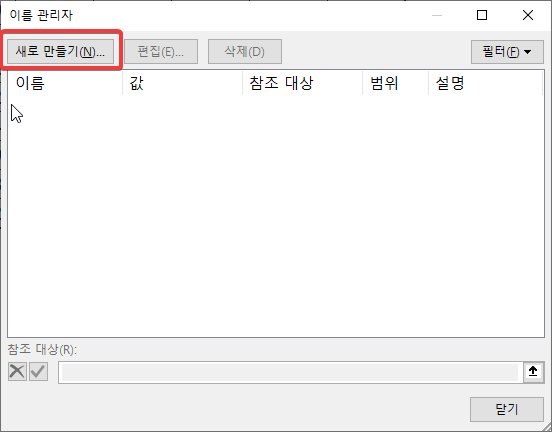
새로 만들기를 클릭합니다.
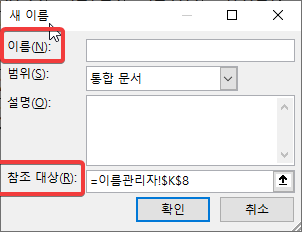
새 이름이라는 작은 탭이 하나 나옵니다.
여기서 이름을 정의하고 참조 대상의 범위를 설정하면 준비가 끝납니다.
범위는 설정할 필요가 없고, 설명은 대상에 대한 설명은 적으셔도되지만, 굳이 적진 않습니다.
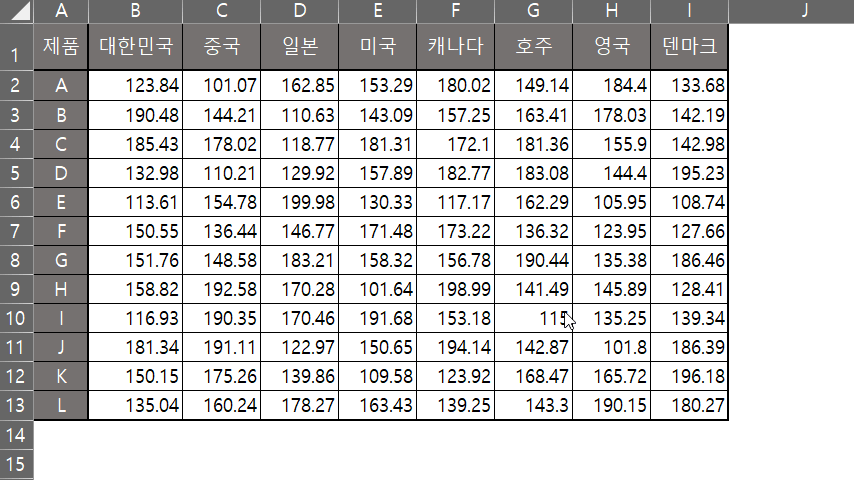
위 gif 를 따라서 원하는 영역을 선택하여 설정할 수 있습니다.
여기서 만약 데이터가 많다면 한번에 이름 정의를 하는 방법도 존재합니다.
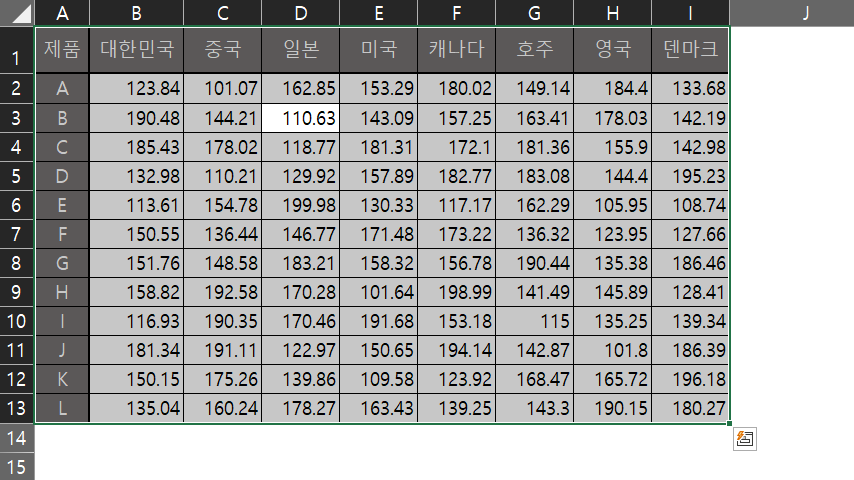
데이터 범위를 컨트롤 + A 로 잡습니다.
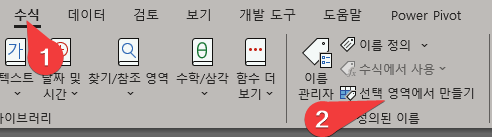
범위를 잡은 상태에서 수식 > 선택 영역에서 만들기를 클릭합니다.

범위가 잘 잡혀있으면 첫행과 왼쪽열에 체크가 되어있을 것 입니다.
머리말이 행에만 있으면 첫행에만 체크 표시가 되어있습니다.
사용된 파일에서는 첫행과 왼쪽 열(첫 열)에 머리말이 존재했기 때문에 첫 행과 왼쪽 열에 모두 체크가 되어있는 것을 볼 수 있습니다.
만약 머리말이 표 맨 밑에 있을 경우, 끝 행을 체크하시면되고,
열 머리말이 맨 오른쪽에 있을 땐, 오른쪽 열을 체크 하면 됩니다.
상황에 맞게 체크를 해서 쓰면됩니다.
보통은 첫행에 머리말이 있기때문에 첫행만 쓰는 경우가 많습니다.
그리고 확인을 누릅니다.
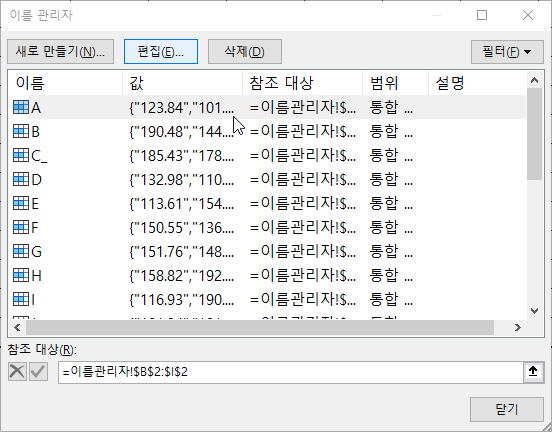
위 GIF와 같이 첫행 첫열에 있는 머리말이 모두 이름 정의가 된것을 볼 수 있습니다.
엑셀 이름관리자 단축키
엑셀 이름관리자 단축키는
Alt 단축키와 Ctrl 단축기 2개가 있습니다.
1. 이름관리자 단축키
컨트롤 + F3 혹은 알트 > M > N(name 기억) (순서대로 누르기)
2. 선택 영역에서 만들기 단축키
컨트롤 + 쉬프트 + F3 혹은 알트 > M > C (순서대로 누르기)
엑셀 이름관리자 삭제 방법 2가지
이름 관리자에 너무 많은 이름 정의가 있거나, 사용되지 않는 이름 정의가 있다면 충분히 엑셀 속도에 영향을 줄 수 있습니다. 이름 정의가 너무 많이 사용되는 것을 권장 드리지 않습니다.
배열 범위를 지정을 해놓는것이기 때문에 엄청 복잡한 데이터를 다룰때 종종 쓰이긴 하지만, 파일이 이동되거나 다른사람에게 전달 될때는 파일이 깨지거나 문제가 될 수있는점 참고하시면서 쓰셔야합니다.
그래서 파일을 전달 받았는데, 이름 관리자로 지정이 되어있어서 한번에 다 지우는 방법은 크게 2가지가 있습니다.
1. 이름관리자 내 삭제
먼저 이름관리자에 들어가 범위를 잡아서 한번에 삭제를 하는 방법이 있습니다.
범위를 잡을때는 맨위의 이름 정의 1개를 클릭 한 후,
쉬프트를 누르고 맨 밑의 이름 정의를 선택하면 모든 이름정의가 성택 됩니다.
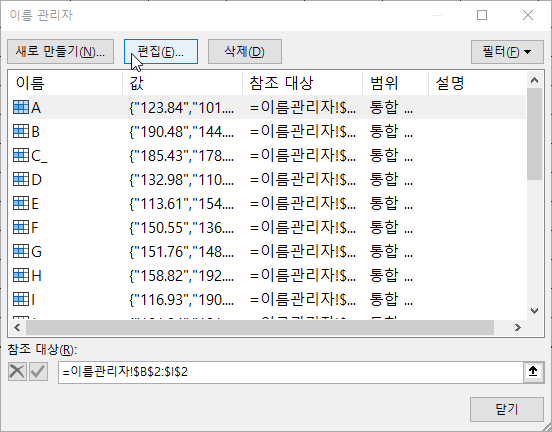
2. VBA(매크로)를 사용하여 이름관리자 삭제
Sub 이름관리자삭제()
Dim name As Name
For Each name In ThisWorkbook.Names
name.Delete
Next name
End Sub
위 코드로 워크북 내에있는 모든 이름 정의를 반복 작업으로 삭제할 수 있습니다.
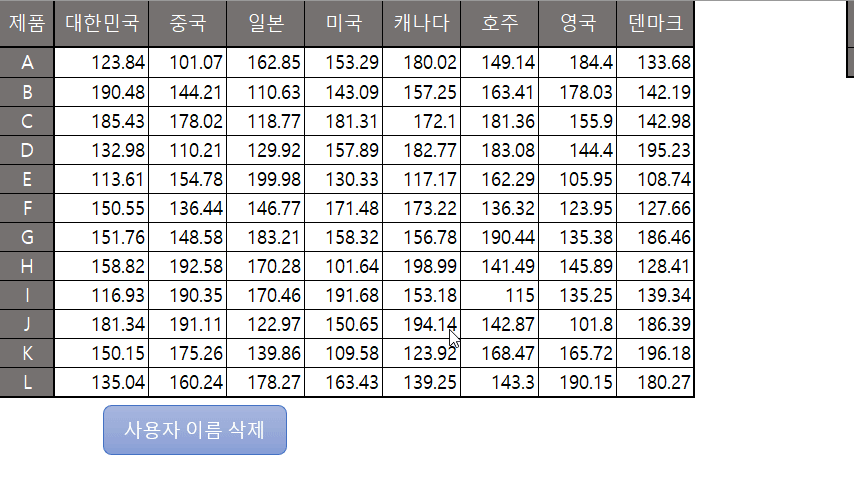
'엑셀공부 > 엑셀 하루에 하나씩' 카테고리의 다른 글
| 엑셀 daverage 함수 이해하기 데이터베이스 활용 (0) | 2023.12.05 |
|---|---|
| 엑셀 averageif averageifs 다중조건 평균값 함수 (1) | 2023.12.04 |
| 엑셀 숫자만 추출하기 합산방법 진짜 1초 완성 (0) | 2023.09.23 |
| 엑셀 더하기 빼기 곱하기 나누기 함수 총정리 5분완성 (0) | 2023.09.21 |
| 엑셀 시트복사 단축키 여러가지 방법 5분완성 (1) | 2023.09.20 |
