엑셀 매크로 차단 해제 매크로 세팅 방법 EXCEL VBA
안녕하세요, 오늘부터 VBA 기본적인 기능 및 VBA 관련된 포스팅도 진행하려 합니다. VBA는 Visual Basic for Applications의 약어로 마이크로소프트에서 제작 개발한 오피스 프로그램에 내장되어있는 프로그래밍 언어입니다. 엑셀 매크로 매크로 만든다라고 하시는 대부분의 경우에는 VBA로 이루어져 있으며 간단히 말씀드리면 VBA 코딩을 통해서 매크로를 만든다라고 생각하시면 되겠습니다. VBA 매크로는 컴활 1급 실기 필기 문제에서도 나오기 때문에 컴활 1급을 취득하실 분들은 필히 접하게 되는 프로그래밍 언어입니다.
사용된 엑셀 버전 M365
낮은 버전과는 옵션 세팅방법이 다를 수 있습니다.
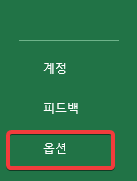
1. 옵션세팅방법
매크로 프로그램을 인터넷에서 다운받다보면 여러 가지 문제점이 발생합니다. 매크로가 자동 차단이 되어서 매크로 사용을 못한다거나 메시지 박스가 안 뜨길 바란다거나 등등 원치 않는 상황에 놓이는 경우가 종종 있습니다. 매크로 차단 팝업이나 매크로 사용불가 등 여러 문제점을 해결하는 기본적인 세팅방법에 대해서 알아보겠습니다.
먼저 왼쪽 상단 파일을 누르시면 왼쪽하단에 옵션이라는 탭이 있습니다.
단축키 : Alt > F > T
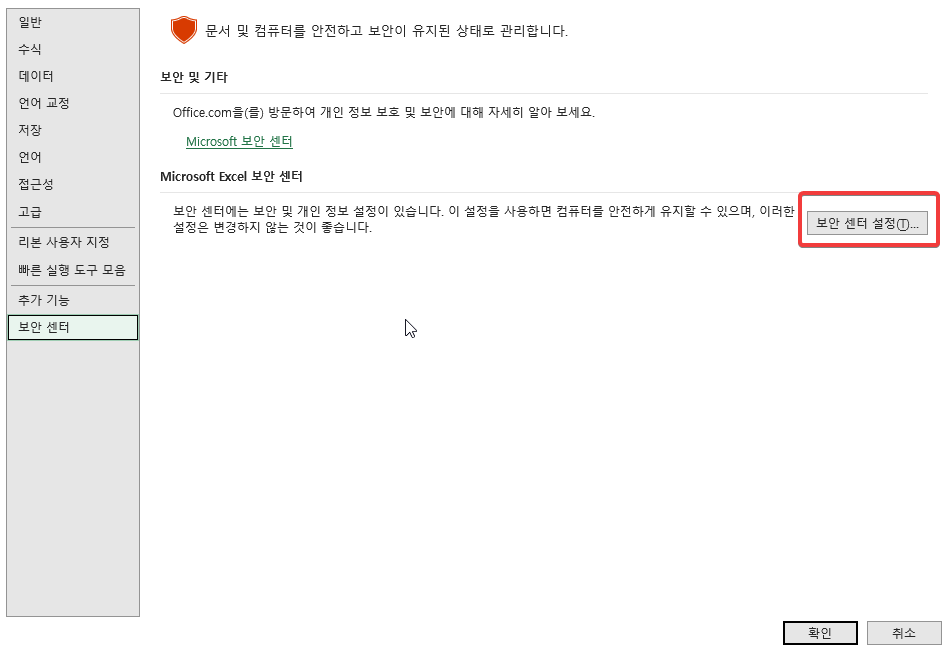
2. 보안센터 설정
엑셀 낮은 버전에는 조금 다를 수 있습니다. 참고 부탁드립니다.
옵션을 누르면 위와 같은 탭이 뜨는데, 왼쪽 맨 밑 보안센터를 클릭하면 위와 같은 엑셀 보안센터 탭이 나옵니다. 여기서 보안센터 설정을 눌러줍니다.
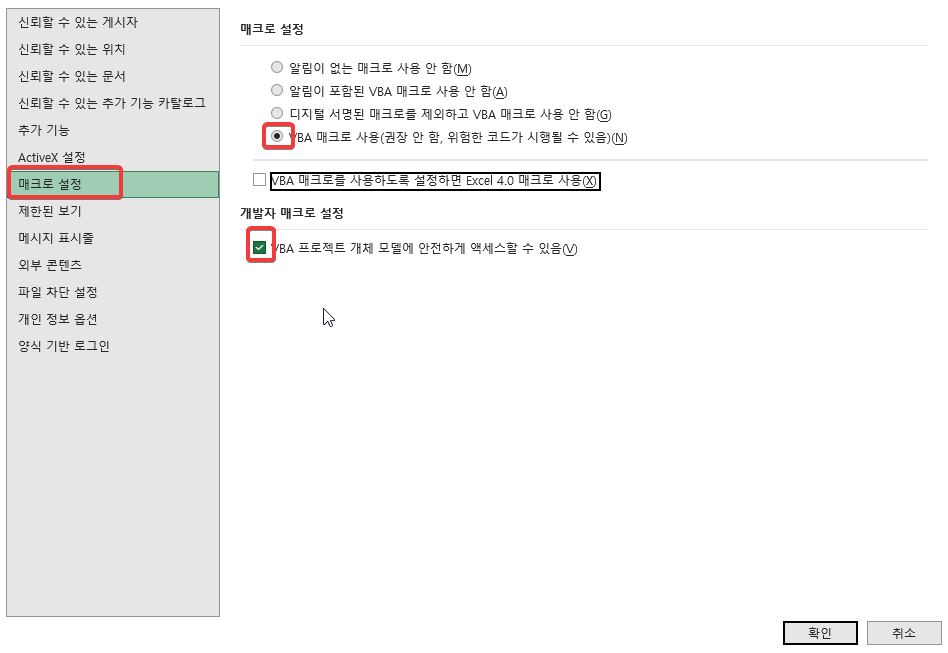
3. 매크로 설정
엑셀 낮은 버전에는 조금 다를 수 있습니다. 참고 부탁드립니다.
왼쪽 매크로 설정을 누르면 위와 같은 탭이 뜹니다. VBA 매크로 사용을 클릭합니다.
VBA 프로젝트 개체 모델에 안전하게 액세스 할 수 있음 (이건 버전마다 다릅니다. 참고 바랍니다.)
2개를 클릭합니다.
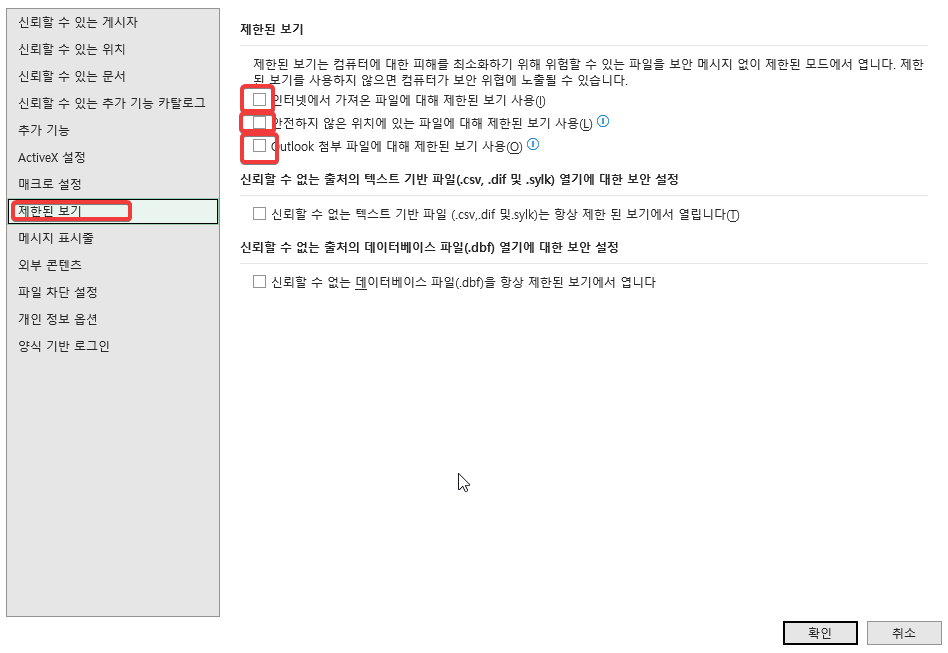
4. 제한된 보기
엑셀 낮은 버전에는 조금 다를 수 있습니다. 참고 부탁드립니다.
3번 세팅이 끝났으면 왼쪽 제한된 보기를 클릭합니다.
4-1 인터넷에서 가져온 파일에 대한 제한된 보기 사용 (체크 풀기)
4-2 안전하지 않은 위치에 있는 파일에 대한 제한된 보기 사용 (체크 풀기)
4-3 Outlook 첨부 파일에 대한 제한된 보기 사용 (체크 풀기)
위와 같이 3개를 체크 풀게 되면 xlxm 파일을 어디서 가져왔을 때 매크로 제한 팝업창이 뜨는 것을 막게 됩니다.

엑셀의 기본 세팅값은 파일부터 도움말까지 총 9개의 리본 메뉴가 있습니다. 여기서 vba 매크로를 사용하기 위해서는 개발도구 리본 메뉴를 추가해야 합니다.
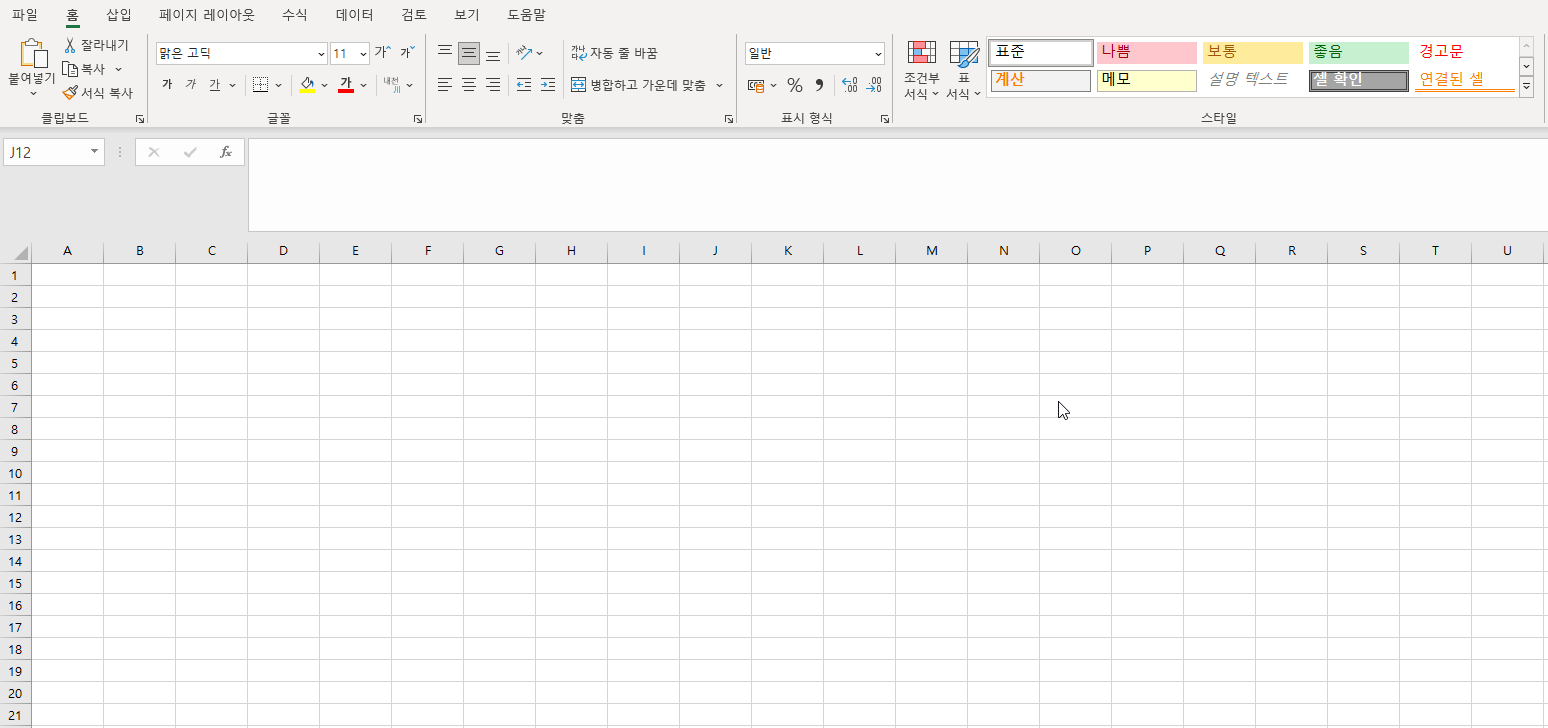
위의 GIF를 따라 하시어 개발도구를 추가하시길 바랍니다.
5. 이 파일의 출처를 신뢰할 수 없기 때문에 매크로 실행을 차단했습니다.

위와 같은 문구가 뜨는이유는 매크로파일을 메일로 받거나 다른 사용자로 부터 받았을때 종종 발생합니다.
위와 같은 매크로 차단이 뜨면 일단 파일이있는 폴더로 이동을 합니다.
엑셀 파일에 오른쪽 마우스 클릭 > 속성을 클릭해서 탭을 띄워줍니다.
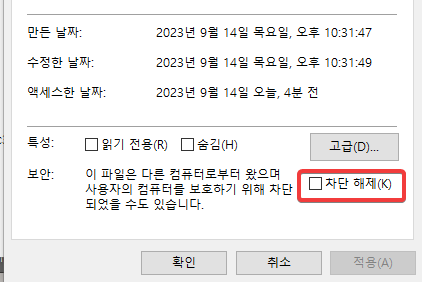
차단 해제 버튼이 체크 해제가 되어있으면, 차단 해제를 체크해서 파일을 다시 켜면 문제가 해결 됩니다.
엑셀 유용한 기능
'엑셀공부 > VBA 하루에 하나씩' 카테고리의 다른 글
| 엑셀 VBA 기초 END 속성 ROWS.COUNT (0) | 2024.07.07 |
|---|---|
| 엑셀 VBA 기초 RANGE, CELLS 셀 선택하기 (2) | 2024.06.30 |
| 엑셀 마지막 행 값 가져오기 함수와 매크로 VBA 방법 알아보기 (5) | 2023.12.13 |
| 엑셀 vba for 반복문 vba 공부하기 #1 (0) | 2023.12.06 |
| 엑셀 다른 값 끼리 셀 색상 구분하기 VBA 매크로 활용 (0) | 2023.09.14 |
